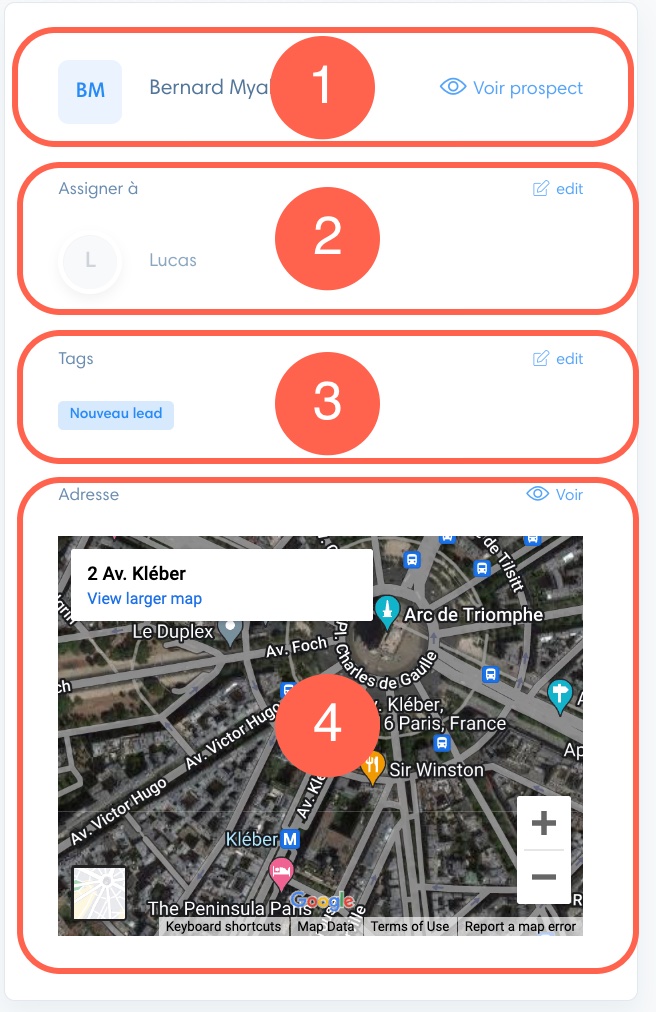Pour accéder au poste de travail, cliquez sur « Poste de travail » dans la barre de menu.
Comprendre le poste de travail
Le poste de travail est l’outil essentiel pour gérer vos appels, notamment lors de l’utilisation des numéros polyvalents vérifiés pour vos campagnes de prospection.
Si le prospect n’a pas de fiche dans le CRM, le poste de travail s’affichera comme dans l’image ci-dessous lors des appels :
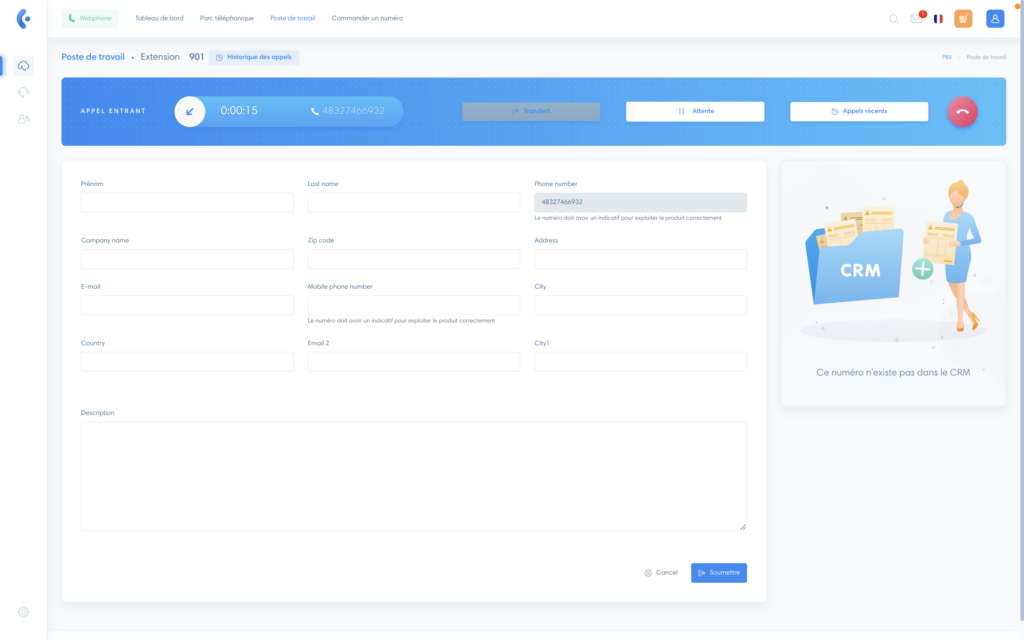
Si le contact existe dans le CRM, sa fiche remonte dans le Poste de travail (voir la section suivante).
Utiliser le poste de travail
Le poste de travail comprend 4 sections :
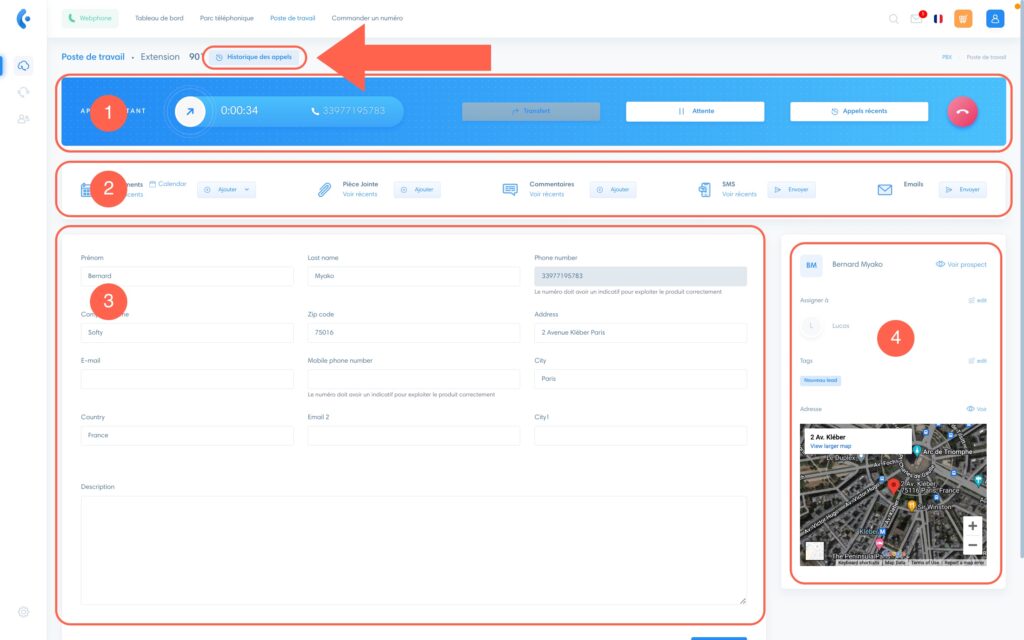
- Le clavier d’appel
- Les actions CRM
- Les informations prospect
- La fiche du prospect
Dans les prochaines sections de cet article nous vous expliquons chacune de ces fonctionnalités en détails.
Note
En cliquant sur le bouton « Historique d’appel » (voir la flèche) vous pouvez afficher la liste de tous les appels émis et reçus sur cette ligne.
Le clavier d’appel

- Transfert : transférez l’appel vers d’autres lignes de votre domaine. Rendez vous dans cet article pour apprendre à paramétrer les transferts
- Attente : mettez l’appel en attente
- Appels récents : retrouvez l’historique d’appel du prospect
Les actions CRM

(1) Évènements
- Cliquez sur « Ajouter » pour ajouter un évènement
- Cliquez sur « Calendrier » pour vous rendre dans l’interface du calendrier
- Cliquez sur « Voir récents » pour voir les derniers évènements de ce prospect
(2) Pièce jointe
- Cliquez sur « Ajouter » pour attacher des pièces jointes à la fiche du prospect
- Cliquer sur « Voir récents » pour voir les pièces jointes attachés à la fiche de ce prospect
(3) Commentaires : ajoutez et retrouvez des commentaires pour ce prospect
(4) SMS : envoyez et retrouvez des SMS pour ce prospect
(5) Emails : envoyez un Email
Les informations prospects
Cette section vous permet de retrouver les informations sur le prospect.
Vous pouvez ajouter et modifier les informations de cette section pendant ou après l’appel.
Note
Vous ne pouvez pas modifier le numéro de téléphone depuis le Poste de travail. Si vous souhaitez le modifier, rendez-vous dans la fiche du prospect dans la section CRM.
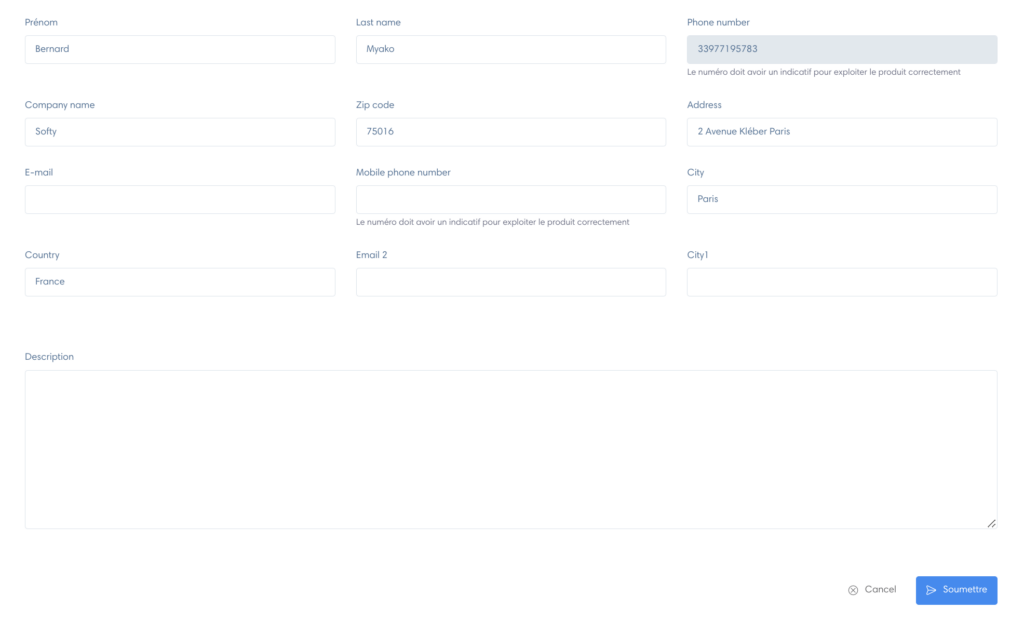
La fiche prospect
- Voir prospect : cliquez sur « Voir prospect » pour vous rendre dans sa fiche dans le CRM
- Assigner à : vous pouvez assigner un utilisateur à ce prospect, il vous suffit de cliquer sur « edit » et de sélectionner un utilisateur
- Tags : vous pouvez ajouter, éditer et supprimer des tags qui sont associés au prospect
- Adresse : vous pouvez voir l’adresse du prospect dans Google Maps