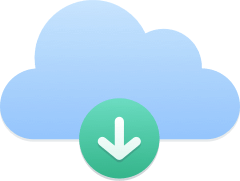Once you’ve downloaded the Kavkom application for Windows, install it. The next step is to ensure that your settings are correctly configured to use Kavkom in the best possible conditions.
Login to your Kavkom account
Log in with your Kavkom account login details and choose your display language. You’ll then see the Kavkom Phone’s numeric keypad.
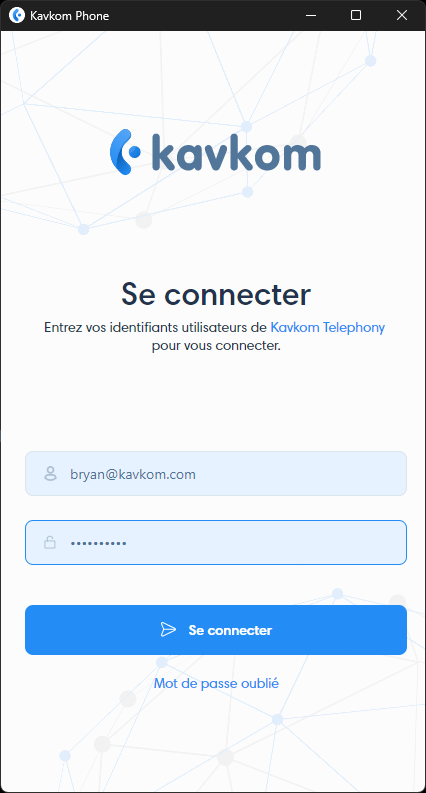
Application settings
Once logged in, go to the “Settings” menu by clicking on the button at bottom right.
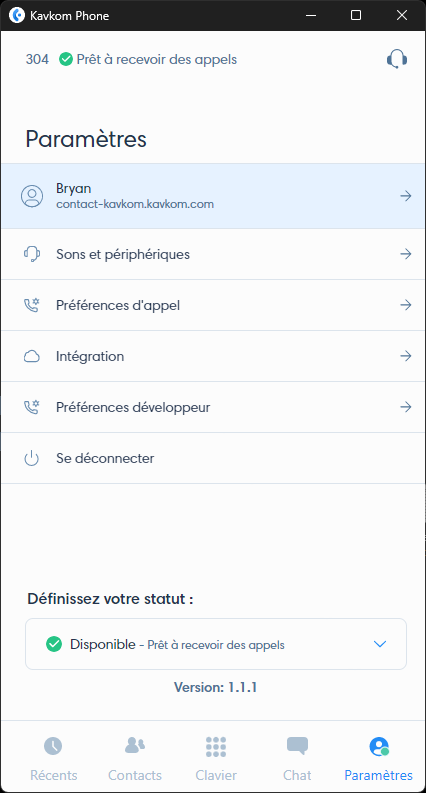
My account
The “My account” menu in the Kavkom application allows you to view your line extension, change the application language and change your Kavkom user account password.
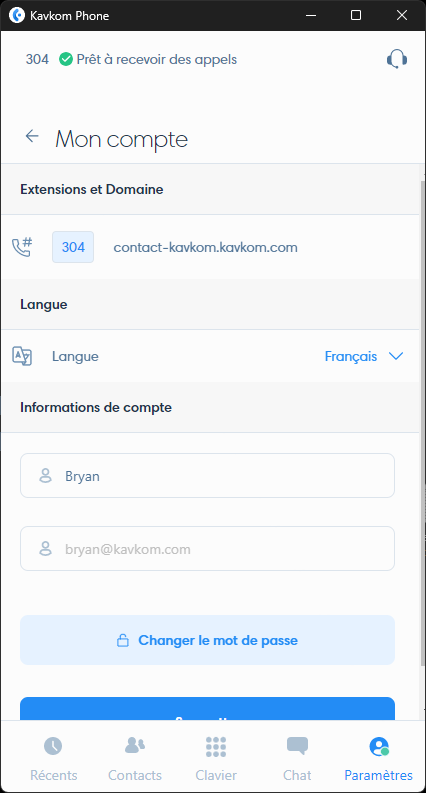
Sound and Devices
- Sound notifications: in this menu you can change the ringtone played during sound notifications.
- Speakers: select the sound output device for calls and ringtones.
- Microphone: check level and select input device.
- Codecs (advanced users): customize the use of audio codecs.
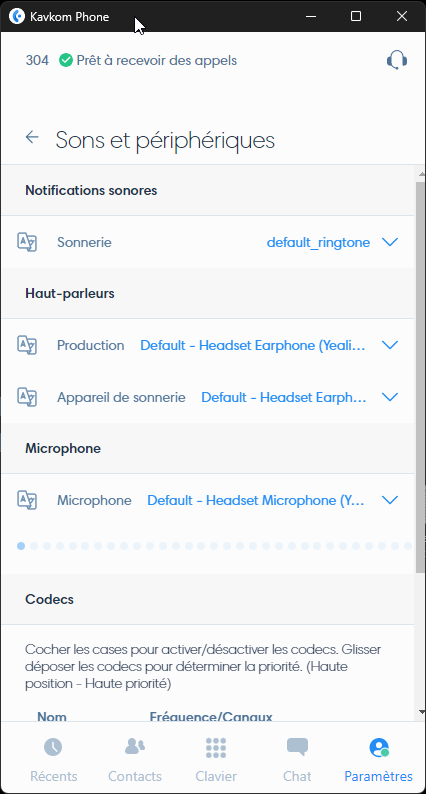
Call preferences
Generals:
- Auto reject during call: lets you redirect incoming calls when you’re already on a call.
- Automatic Click2Call: when using an integration or extension with Kavkom’s Click2Call functionality, allows the call to be launched without having to validate it.
Keyboard shortcuts: activate keyboard shortcuts to initiate, reject or hang up calls.
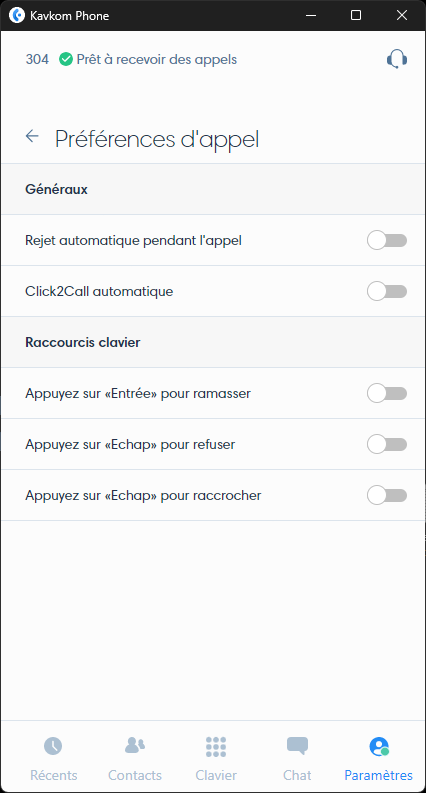
Integration
- Search for prospects on calls: when an integration is installed, displays contact information when receiving or making calls.
- Search for leads exclusively in Kavkom CRM: allows you to display contact information based on the Kavkom CRM database exclusively, even if another integration is installed.
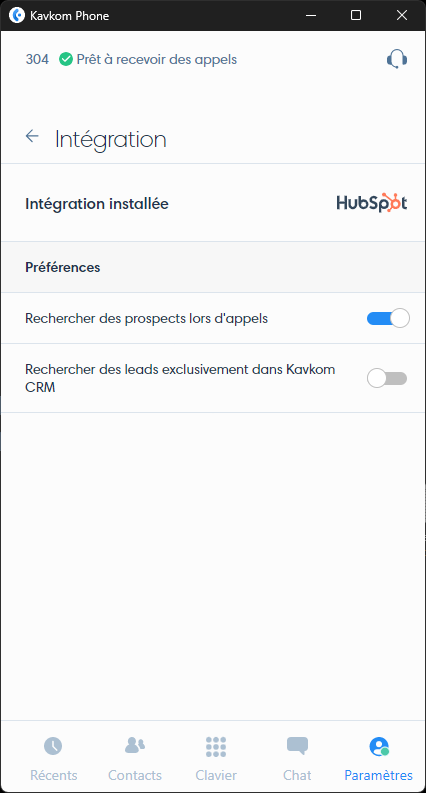
Status
In the “Settings” menu, you can deactivate call reception by setting your status to “Unavailable”.
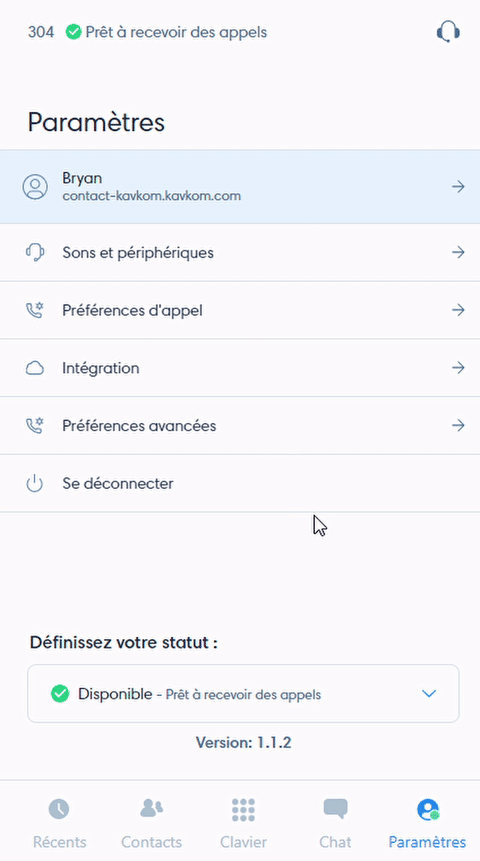
Using the Kavkom application on Windows
Navigating the Kavkom application on Windows is easy. When you first log in to the app, your default screen is the dial pad where you can make outgoing calls.
Above the numeric keypad, you can toggle between your different numbers to choose the one you wish to display to your callers for future calls.
The “enter a number” box lets you select the country to which you wish to make a call, without having to enter the area code. You can type in a number using the numeric keypad, or paste it from the clipboard.
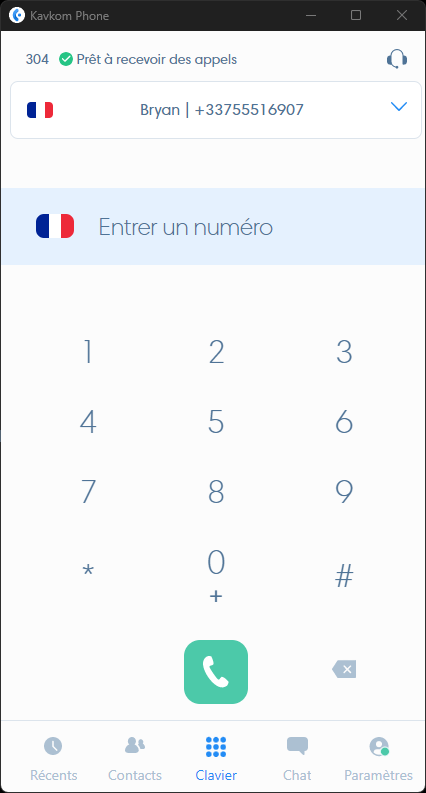
View during call
During a call, here are the keys and their corresponding functions:
- Mute : mute microphone
- Keypad : display numeric keypad
- Add : invite a participant
- Transfer: transfer the call to a teammate or an external number
- Hold : put the correspondent on hold
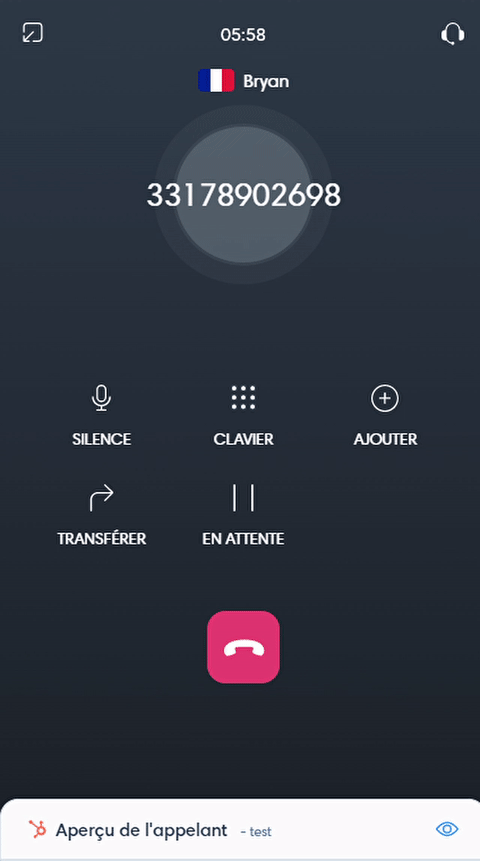
Correspondent identification
By activating contact search with an integration or the Kavkom CRM, the contact’s record appears with his or her information on an incoming or outgoing call, as well as in the call history. You can then either quickly access the corresponding record in your CRM with a single click, or create a contact there.
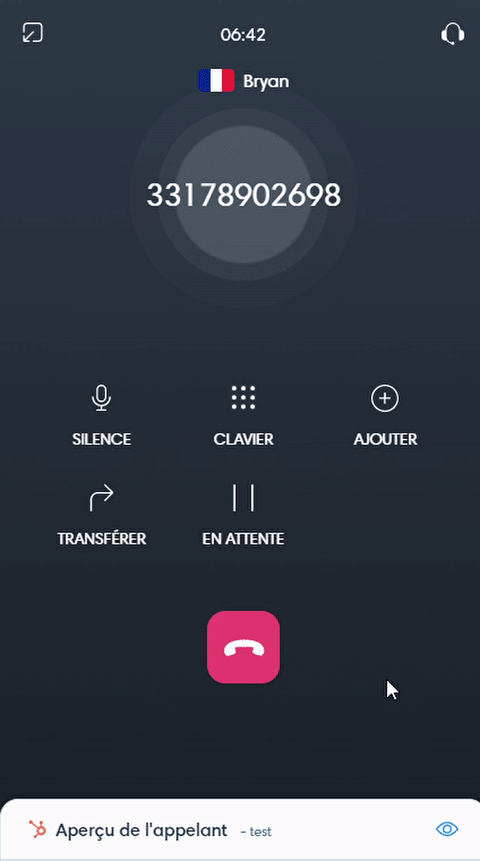
Transfer a call
Transfer your calls directly to an internal colleague or to an external line. Scroll through your contacts or use the search bar to find the right person, or enter the destination phone number.
Then tap on :
- “Transfer now” to make a direct transfer
- “Call first” to talk to the transfer recipient before confirming the transfer.
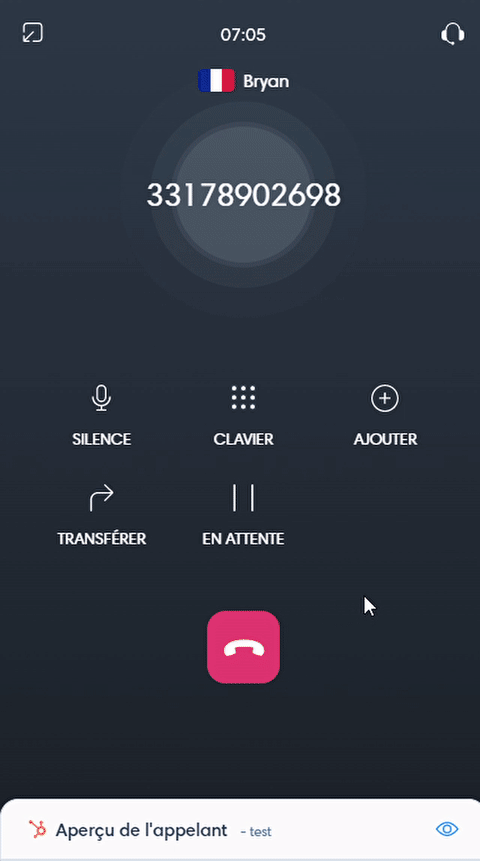
Numeric keypad
To display the keypad during a call to perform an action (e.g. to dial a number in an IVR menu, or when you need to enter a pin code), press the “Keypad” key. Tap on the cross at top right to close it.
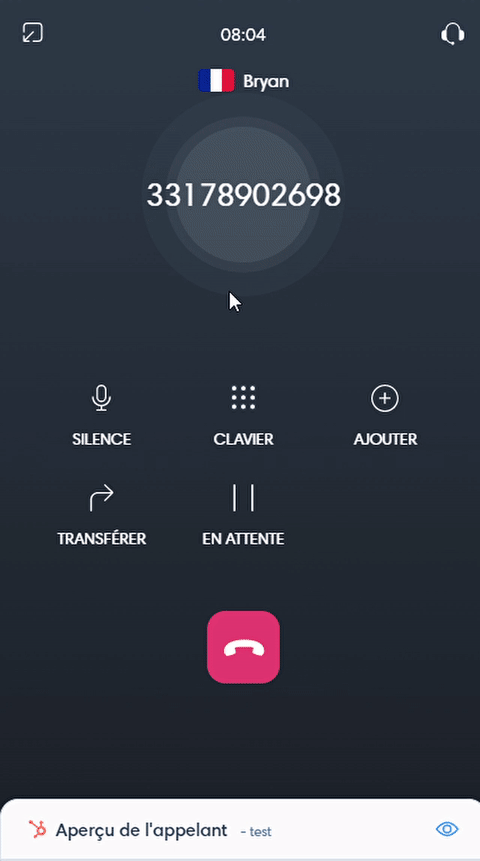
Invite to participate in the call
To invite a third party to the phone call, tap on “Add”, then select the collaborator or enter the phone number.
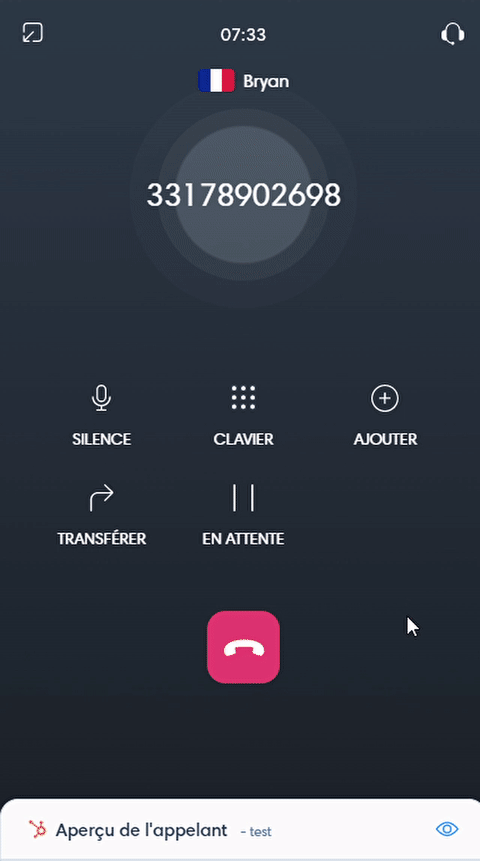
Put on hold
Press hold to put your callers on hold with music. Press again to resume the call.
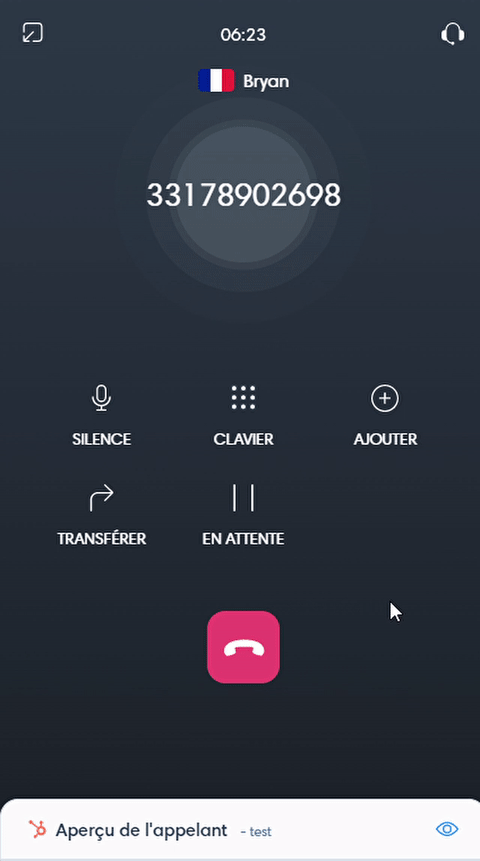
Reduce call window
By tapping on the icon in the top left-hand corner, you can minimize the current call window and navigate the application’s menus while still on the line. Tap on the green bar to return to the call window.
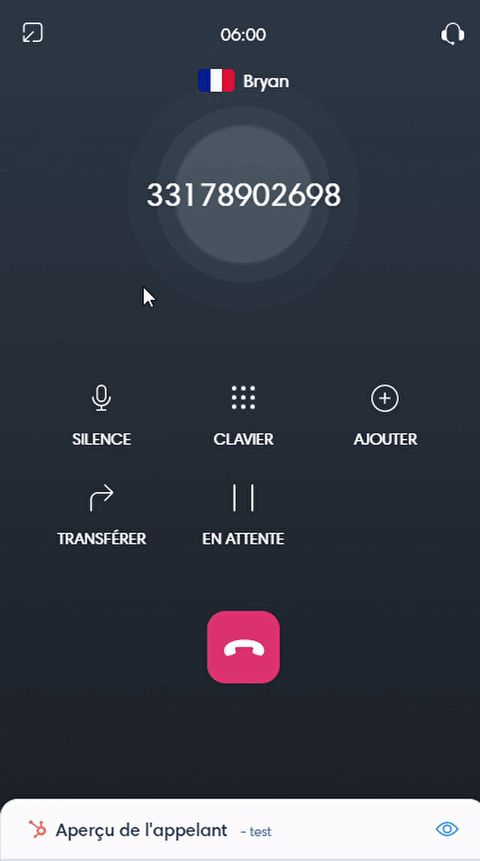
Call history
View the call history of any of your numbers. You can view outgoing, incoming and internal calls, as well as voice messages. In addition to the phone number, the contact name is displayed when an integration is activated and the number corresponds to a contact in your CRM.
Call retrieval
To find calls easily, you can do a search or use filters by tapping on “Filters” in the top right-hand corner and selecting the direction, a date range, a collaborator or your numbers on the display.
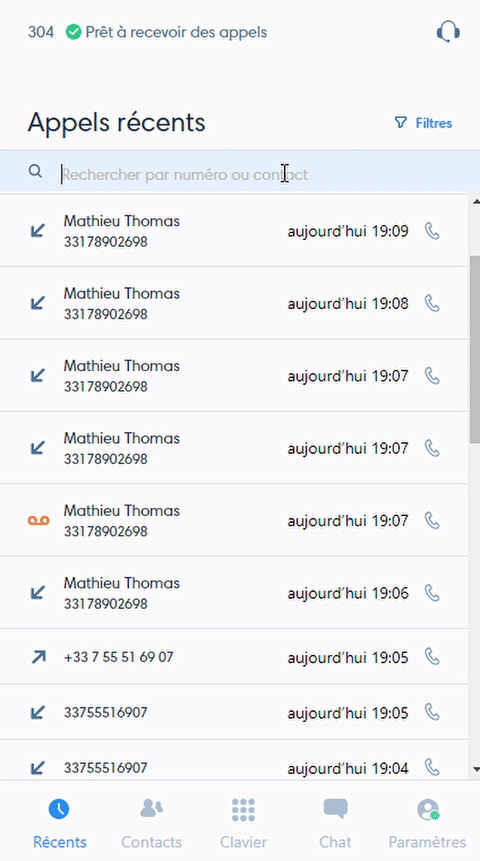
Call details
Tapping on a recent call takes you to the call details, the recording, the contact record if the number is stored in your CRM, and the call history for that number.
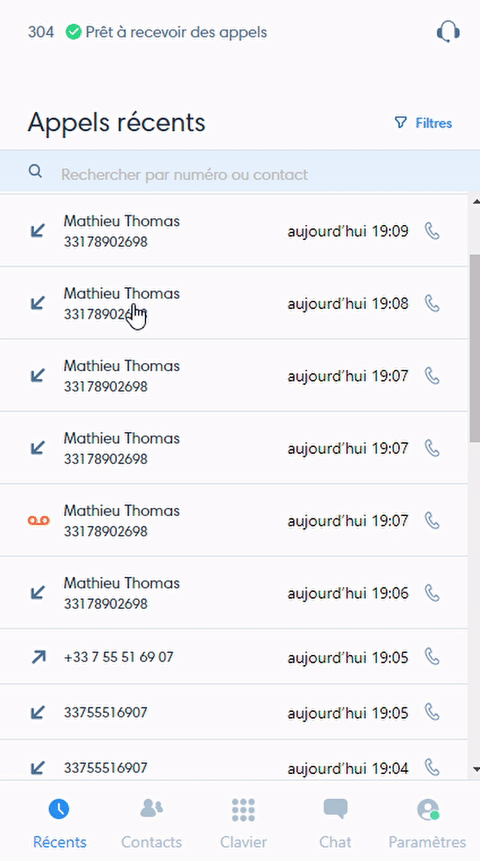
Contacts
Find the list of your teammates to contact them quickly.
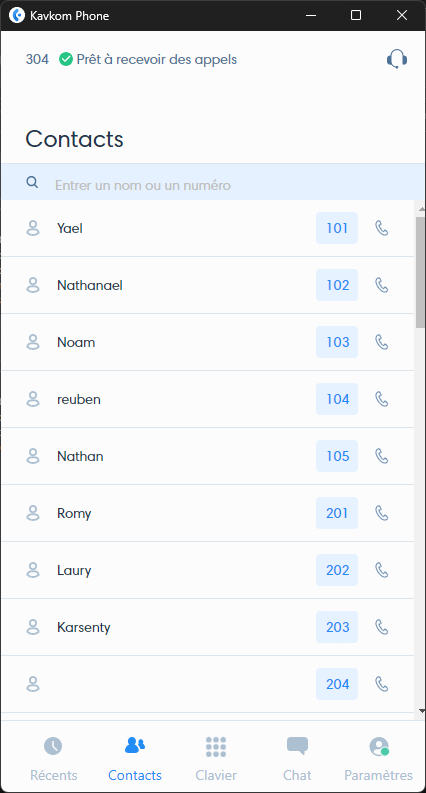
Now you know how to set up and use all the features of the Kavkom Phone application on Windows!
If you have any questions about setting up and using Kavkom Phone for Windows, please contact our technical support team.