Import prospects
Go to the import section
To access the section for importing your prospect lists, click on CRM, then on “Import”.

Import assignments
When you get to the “Import” section, Kavkom suggests :
- Assign the import to an agent
- Import leads into a module
- Choose one or more tags for imported leads
Import assignments are optional.
Once finished, click on next step to configure the file.
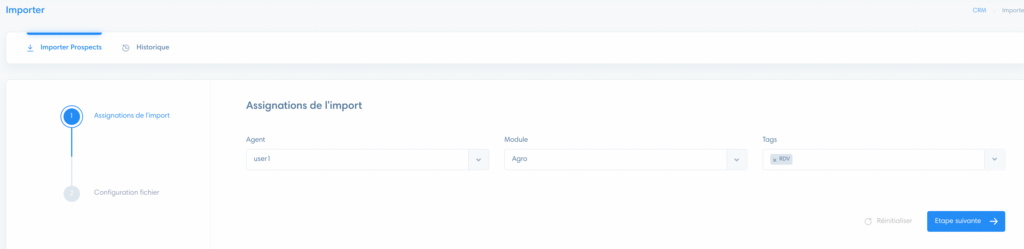
Configure file
Once in the file configuration in the “Import” section, click on “Choose File” to import your file.
To find out how to “Optimize the file for import”, go to the second section of this article.
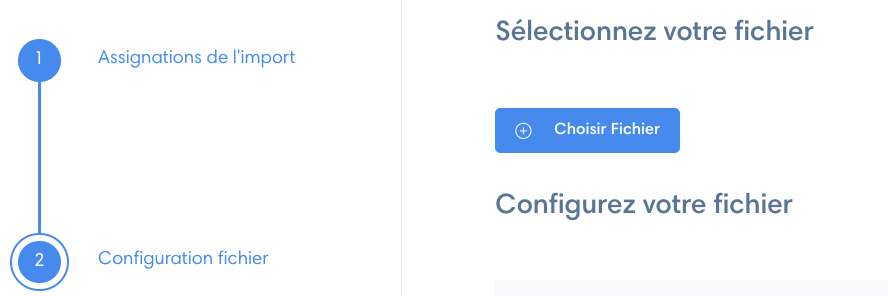
Once selected, you have a preview of your file:
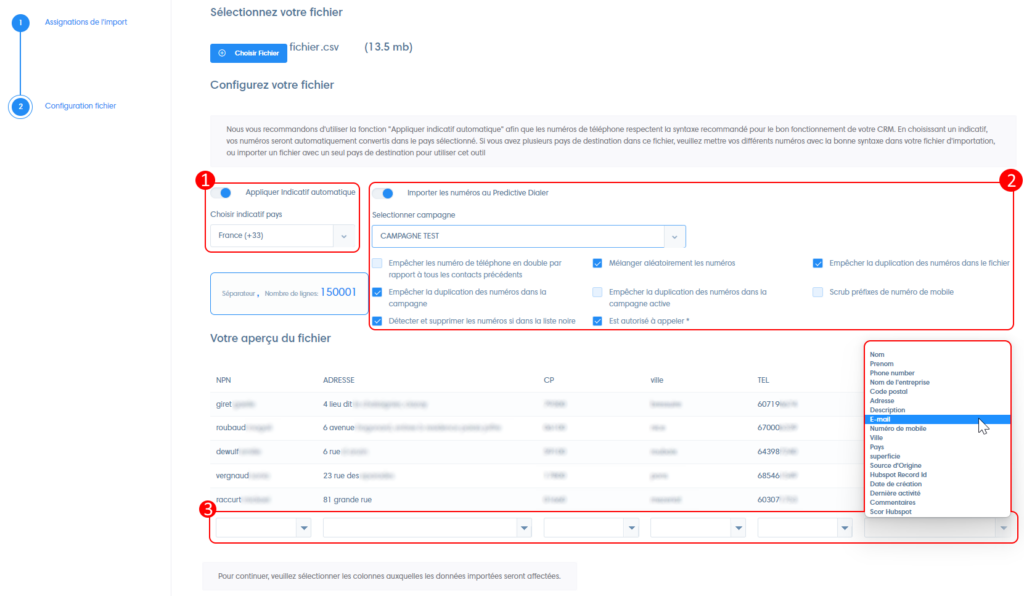
- Apply an automatic callsign
- Import into a predictive campaign
- Match columns in your file with CRM fields
Once you’ve selected your options, click on “Import leads” in the bottom right-hand corner.
To create new fields, go to the article:“Configuring custom fields” .
Automatic call sign
Attention
The format of numbers imported into Kavkom must include the country code without the +, without the 0 and without spaces. Here is an example of a number in the correct format: “33694302132”.
The autodesign function ensures that the number format of your file is standardized.
Once you’ve activated this feature, you need to enter the country code for which you want to format your numbers.
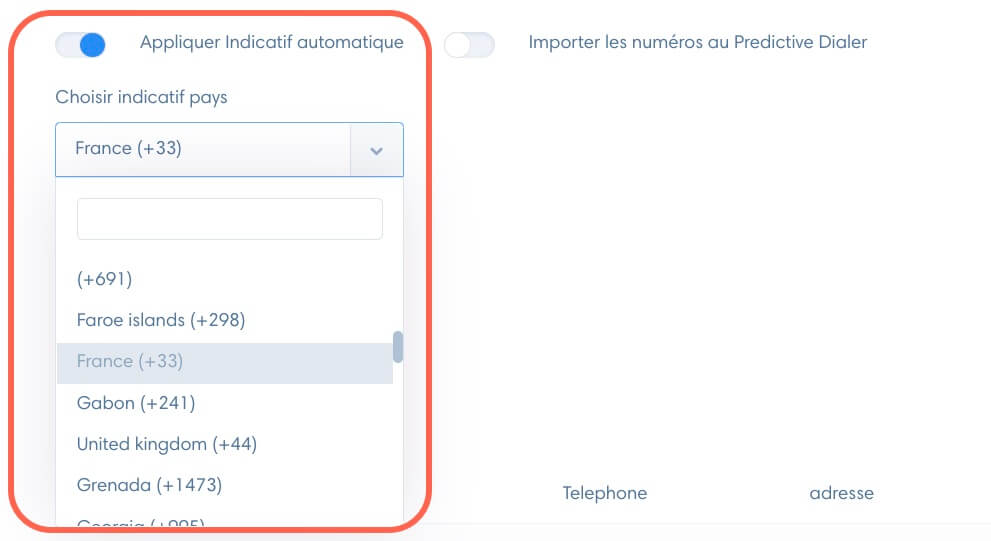
Good to know
The area code function only works if all prospects in the list have the same country code.
Import into Predictive Dialer
You can import the prospect file into both the CRM and a predictive dialer campaign.
Attention
Data fields must be correctly configured in CRM and Predictive Dialer (see article“Configuring Predictive Dialer“).
To do this:
- Activate the
- Select the target campaign from the drop-down menu
- Check the boxes to apply the desired options
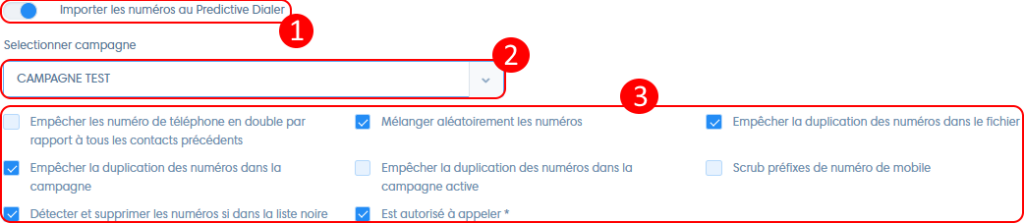
Cancel an import
If you have imported the wrong file or configured an import incorrectly, you can always cancel it by following the steps below:
- Go to the “History” tab
- Click on “Cancel import” and validate.
All prospects in the cancelled import will be deleted.
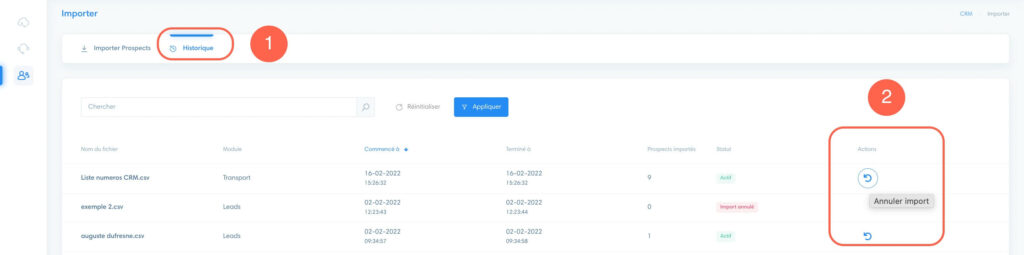
Optimize file for import
Import requirements
- The file must be in .CSV format
- Contacts must have a telephone number
Note
Some spreadsheet programs offer several CSV formats for export. Never choose to save your file in “CSV (Macintosh)”, as it will not be recognized. You can choose “CSV (semicolon separator)”, “CSV (DOS)” or “CSV”.
Encoding
We recommend that you save your CSV files with UTF-8 encoding to display special characters correctly in CRM.
Note
On most spreadsheet programs (Excel, Open Office, Numbers, Sheet) you can choose the encoding when you export or save (“save as”) your file in CSV format.
Phone number
The format of numbers imported into Kavkom must include the country code without the +, without the 0 and without spaces. Here is an example of a number in the correct format: “33694302132”.
You can use the “Automatic designator” feature when importing. (See paragraph 1.4 of this article).

