Ce menu vous permet de personnaliser les réglages pour chaque utilisateur selon vos besoins. En cas de difficulté, contactez notre équipe de support pour toute demande d’assistance.
Pour accéder aux réglages utilisateurs, rendez-vous sur l’espace administrateur en cliquant sur l’icône correspondante en bas à gauche.
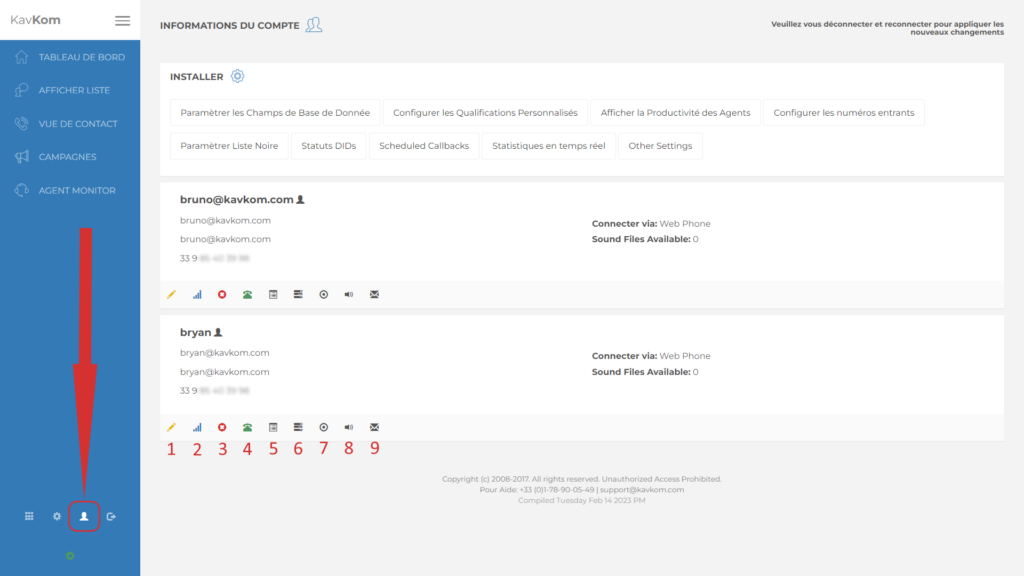
- Éditer le compte (nom, informations de connexion, privilèges, numéro affiché pour les appels manuels et lors des transferts)
- Méthode de connexion (WebPhone intégré, téléphone SIP, adresse SIP ou Dial-in)
- Supprimer définitivement l’utilisateur (irréversible)
- Consulter les appels récents de l’utilisateur
- Personnaliser les argumentaires (consulter l’article « scripts d’appels« ).
- Éditer l’annuaire pour les transferts d’appels (consulter l’article « transferts d’appels« ).
- Consulter la liste et les enregistrements des appels manuels de l’utilisateur
- Fichiers sons pour la diffusion lors d’un appel (consulter l’article « Diffuser un son lors d’un appel« ).
- Personnaliser les modèles d’email (l’article « Envoi d’emails« ).
Éditer le compte
Informations utilisateur
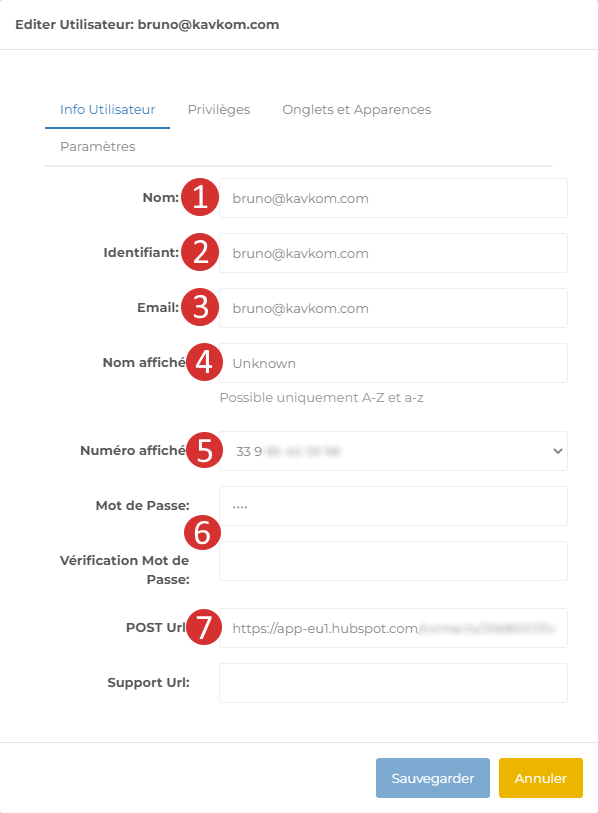
- Nom de l’utilisateur
- Identifiant de connexion
- Adresse email utilisée pour l’envoi d’emails
- Nom affiché lors d’un appel
- Numéro affiché pour les appels manuels
- Modifier le mot de passe de connexion
- Post URL (consulter l’article « Envoyer les prospects qualifiés vers votre CRM« )
Privilèges
Vous avez la possibilités d’accorder des autorisations différentes à chaque utilisateur. En cochant les cases, vous activez les autorisations correspondantes à l’utilisateur choisi.
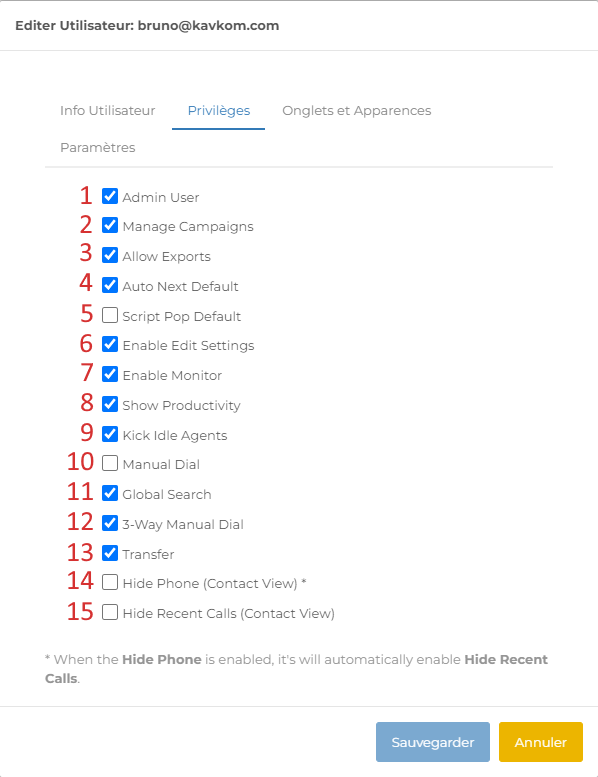
- Admin User : activer les autorisations administrateurs
- Manage Campaigns : gestion des campagnes
- Allow Exports : export de fichiers et listes de contact
- Auto Next Default : passage automatique au prochain appel après la qualification
- Script Pop Default : affichage automatique de l’argumentaire/script
- Enable Edit Settings : accès réglages
- Enable Monitor : accès à l’agent monitor
- Show Productivity : accès à la productivité des agents
- Kick Idle Agents : expulser les agents inactifs
- Manual Dial : appels manuels
- Global Search : recherche de contacts
- 3-Way Manual Dial : mode conférence
- Transfer : transfert
- Hide Phone : cacher le numéro du prospect
- Hide Recent Calls : cacher les appels récents
Onglets et apparences
La section « Onglets et Apparences » vous permet d’afficher ou de cacher des fonctionnalités du Dialer pour l’utilisateur correspondant. Il suffit de cocher pour afficher et de décocher pour cacher.
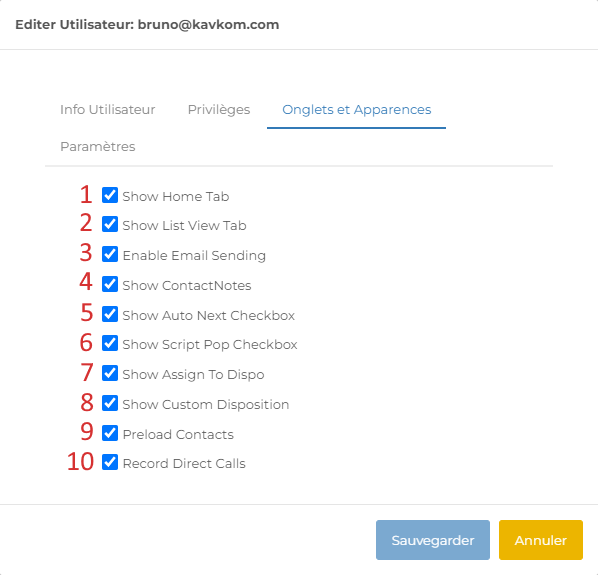
- Show Home Tab : affichage du tableau de bord
- Show List View Tab : afficher le menu « Liste »
- Enable Email Sending : afficher le bouton d’envoi de mail
- Show Contact Notes : afficher les notes du contact
- Show Auto Next Checkbox : afficher la case d’activation/désactivation du passage automatique au prochain appel après la qualification
- Show Script Pop Checkbox : afficher la case d’activation/désactivation de l’affichage automatique de l’argumentaire/script
- Show Assign to Dispo : afficher le bouton d’assignation du contact à un autre utilisateur
- Show Custom Dispo : afficher les qualifications personnalisées
- Preload contacts :
- Records Direct Calls : afficher le bouton d’activation/désactivation de l’enregistrement des appels manuels
Paramètres
Le paramètre « Transfert CID Type » vous permet, lors d’un transfert, de faire afficher le numéro de la campagne ou celui du contact selon vos besoins.
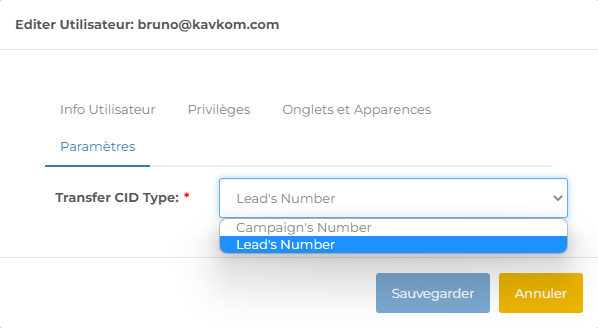
Méthode de connexion
La méthode de connexion correspond à la manière et au matériel que vous souhaitez utiliser pour les appels. Vous pouvez par exemple utiliser un softphone, un téléphone IP, le Webphone intégré, ou tout autre matériel compatible. Si vous sélectionnez une méthode autre que le Webphone, vous devez configurer le poste de chaque utilisateur correspondant.
Téléphone Dial-In
L’utilisateur utilisera une ligne téléphonique pour composer notre numéro d’accès local lorsqu’une connexion est requise. Les utilisateurs seront invités à entrer un numéro d’identification unique et un code PIN qui identifient l’appelant en tant qu’utilisateur sur notre système. Cette option offre une excellente qualité de téléphone mais peut entraîner des frais de téléphone supplémentaires.
SIP Phone
L’utilisateur dispose d’un téléphone SIP, logiciel (X-Lite, Zoiper, 3CX, MicroSIP..) ou physique (Cisco, Linksys..). Les informations uniques doivent être renseignées dans l’appareil SIP de l’utilisateur. Assurez-vous que le téléphone s’enregistre avec succès avant de lancer les appels.
SIP Address
L’utilisateur a une extension SIP sur un système téléphonique existant. Le composeur lance un appel SIP vers le compte SIP affiché depuis le serveur correspondant lorsqu’une connexion est requise. Il s’agit d’une option avancée et les utilisateurs doivent consulter leur administrateur PBX avant d’essayer cette méthode.
Webphone
Cette méthode de connexion utilisera le haut-parleur et le microphone de l’ordinateur ou le casque via votre navigateur Web. Le WebPhone nécessite une bande passante élevée. Si vous rencontrez des problèmes audio, vous voudrez revenir à la méthode SIP Phone.
Supprimer l’utilisateur
En cliquant sur la croix, vous supprimez définitivement l’utilisateur de votre serveur. Cette action est irréversible.

