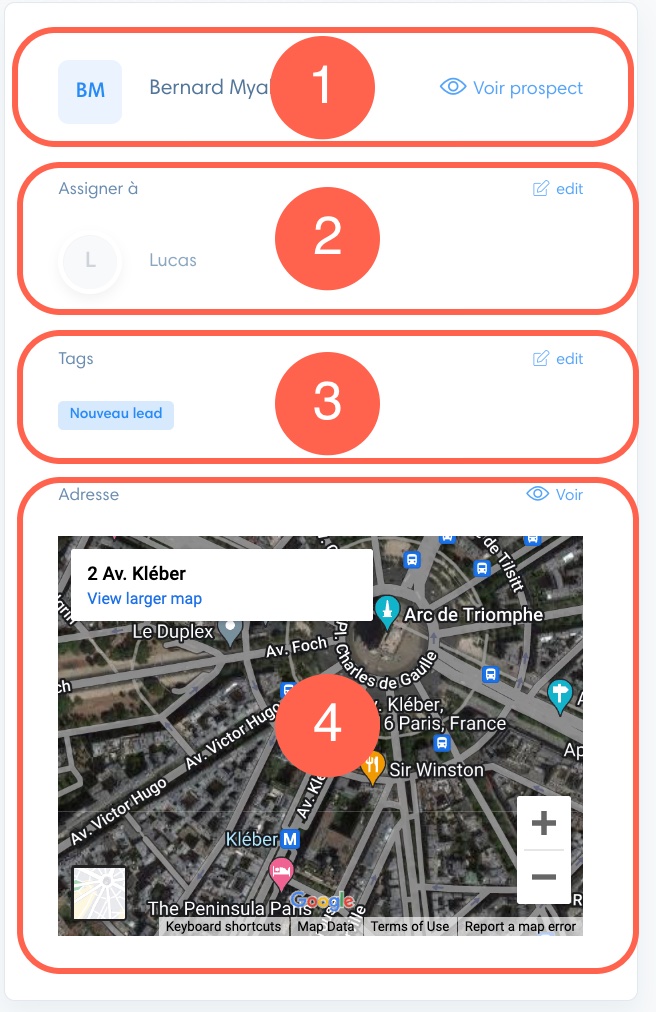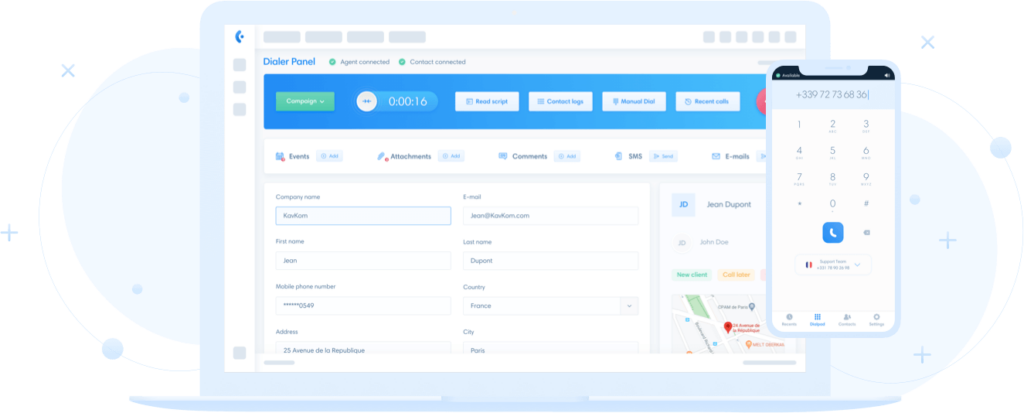The predictive dialer panel is the interface used by agents.
To access the dialer panel, click on “Dialer panel” in the menu bar.

Understand Dialer panel
The predictive Dialer panel is divided into 5 sections:
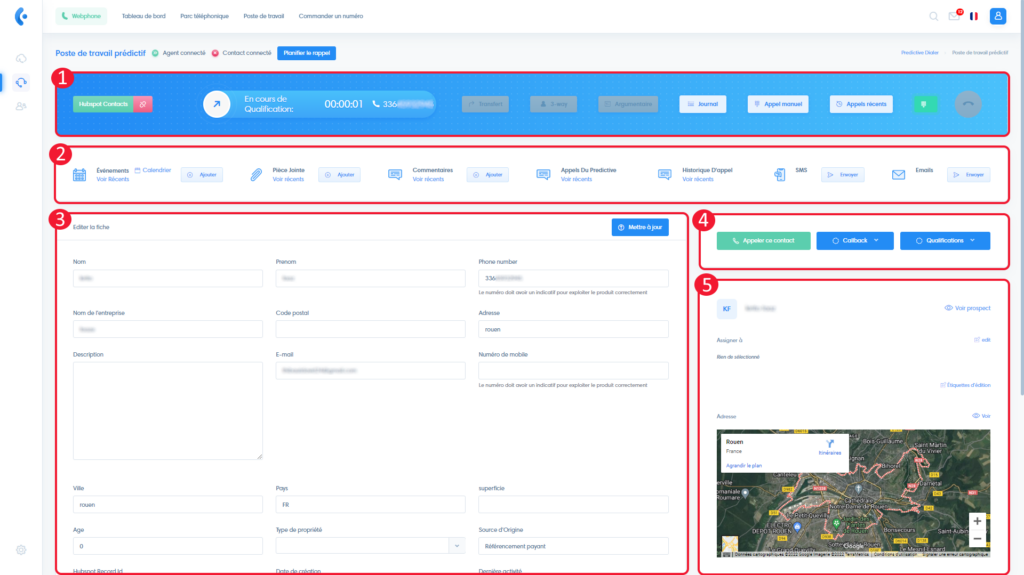
- Dialpad
- CRM actions
- Lead informations
- Predictive dialer actions
- Lead file
We’ll now explore each of these sections in detail.
Dialpad

- Connecting / disconnecting from the campaign
- Call status / call duration / lead number
- Transfer: transfer the call
- 3-way: a 3-way conference or accompanied transfer
- Argument: display a script
- Logs : latest agent activities
- Manual dial : place a call by dialing the number manually, or search for the number. If the number is associated with a lead record, this will automatically be displayed.
- Recent : consult the list of recent calls
- Display Webphone
- End call
Note To configure transfer and 3-way numbers, as well as sales pitches, go to the “Manage predictive users” article.
CRM actions
This section only appears when the lead is registered in CRM.

(1) Events
- Click on “Add” to add an event
- Click on “Calendar” to go to the calendar interface
- Click on “View recent events” to see the latest events for this lead.
(2) Attachment
- Click on “Add” to attach files to the lead’s file.
- Click on “View recent” to see the attachments attached to this lead’s file.
(3) Comments: add and retrieve comments for this lead
(4) Dialer Call History : Display calls made to this lead in predictive mode
(5) Call history: Display calls made to this lead in manual mode
(6) SMS: send and retrieve SMS messages for this lead
(7) Emails: send an email
Lead information
This section allows you to retrieve lead information. To configure the data fields, go to the article “Setup predictive dialer”. There are two types of view, depending on whether the lead is registered in CRM or not.
View lead information not registered in CRM
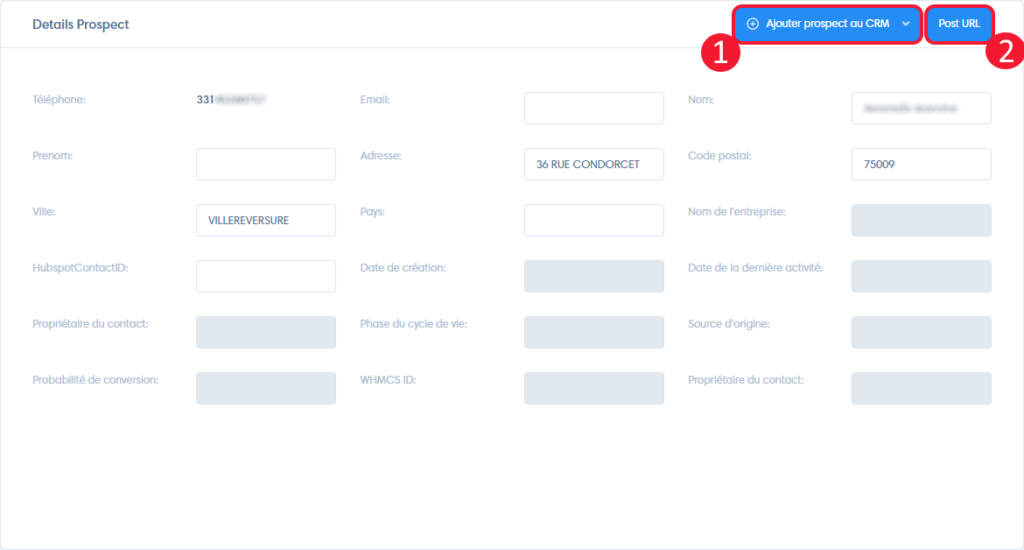
- Add lead to CRM by selecting the module in which they are to be registered
- Export lead information to an external CRM.
CRM lead information view
You can add and modify information in this section during or after the call by clicking on the “Update” button in the top right-hand corner.
Note You cannot change the phone number from dialer panel. If you wish to change it, go to the lead’s file in the CRM section.
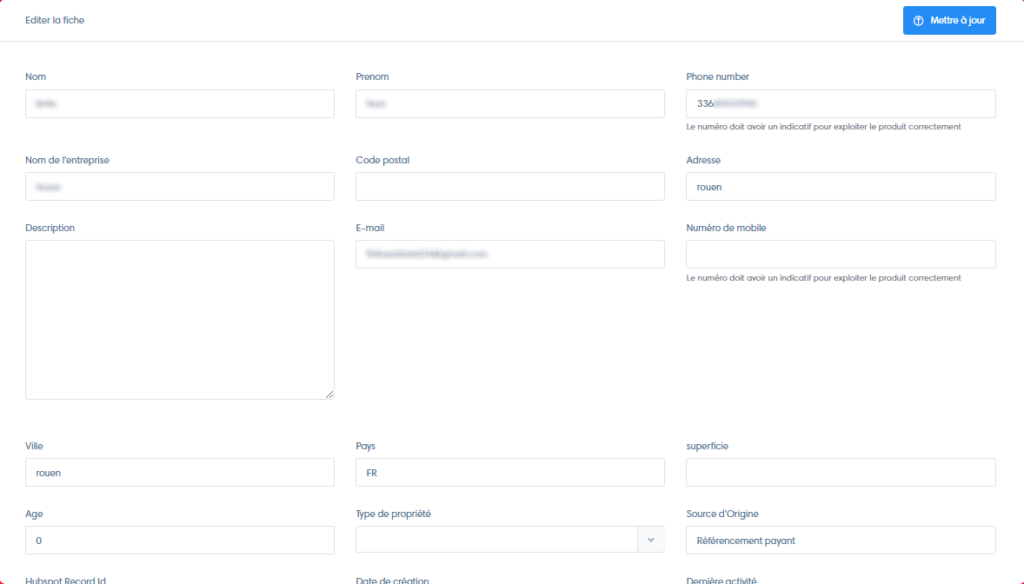
Predictive actions
- Call this contact
- Callback: programming a callback
- Dispositions: dispose the lead (to set up dispositions, go to “Configuring predictive dialer”).

lead file
Note This section only appears when the lead is registered in CRM.
- View lead: click on “View lead” to view the lead’s record in CRM.
- Assign to: to assign a user to this lead, simply click on “edit” and select a user.
- Tags: click on “edit” to add, edit or delete tags associated with the lead.
- Address: you can see the lead’s location in Google Maps (if the address is valid).