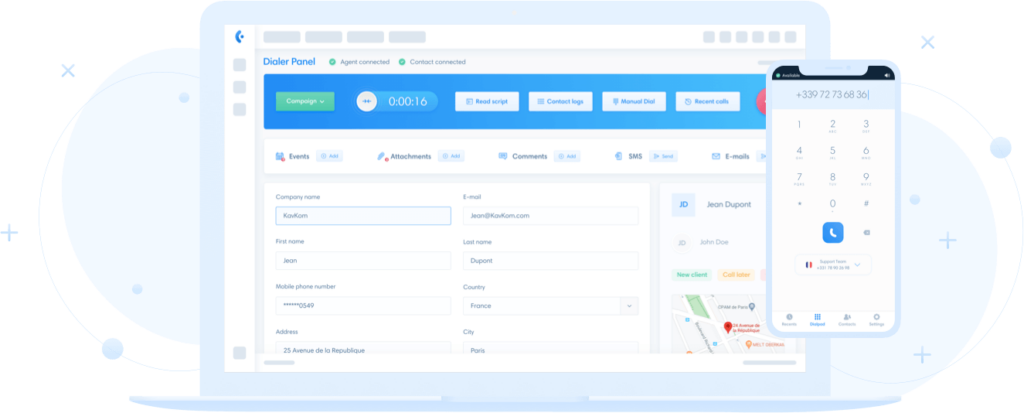You can import one or more contact files into each campaign. If several files are imported into a campaign, they will be used in the order in which they were imported. There is no limit on size, number of contacts or number of files.
Warning Importing prospects from a predictive campaign will not add them to the CRM. You have the option of adding them to the predictive first, then saving the files in the CRM when you are online with the prospect. To add leads from a file to predictive AND CRM, consult the CRM “Import” menu item.
To add a lead file to a predictive campaign, go to the predictive campaign manager by clicking on “Campaigns” in the menu bar.
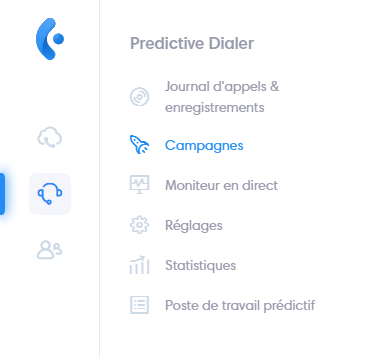
Click on “Upload” for the campaign into which you wish to import leads. A popup opens.
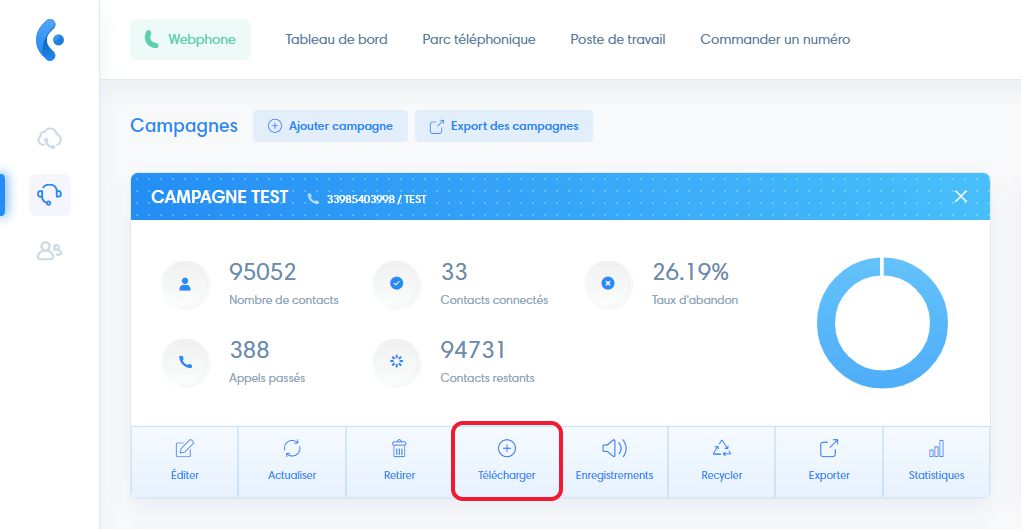
- Click on “Load CSV file” and select the file to be imported. ATTENTION: The file must be in CSV format and meet certain conditions. After selecting the file, a preview will allow you to check the file.
- Match the columns in your file with the predictive fields. To modify the fields, go to the article: “Configuring predictive dialer”.
- Check the desired options, and the “Is allowed to call*” required box.
- Click on “Import numbers”.
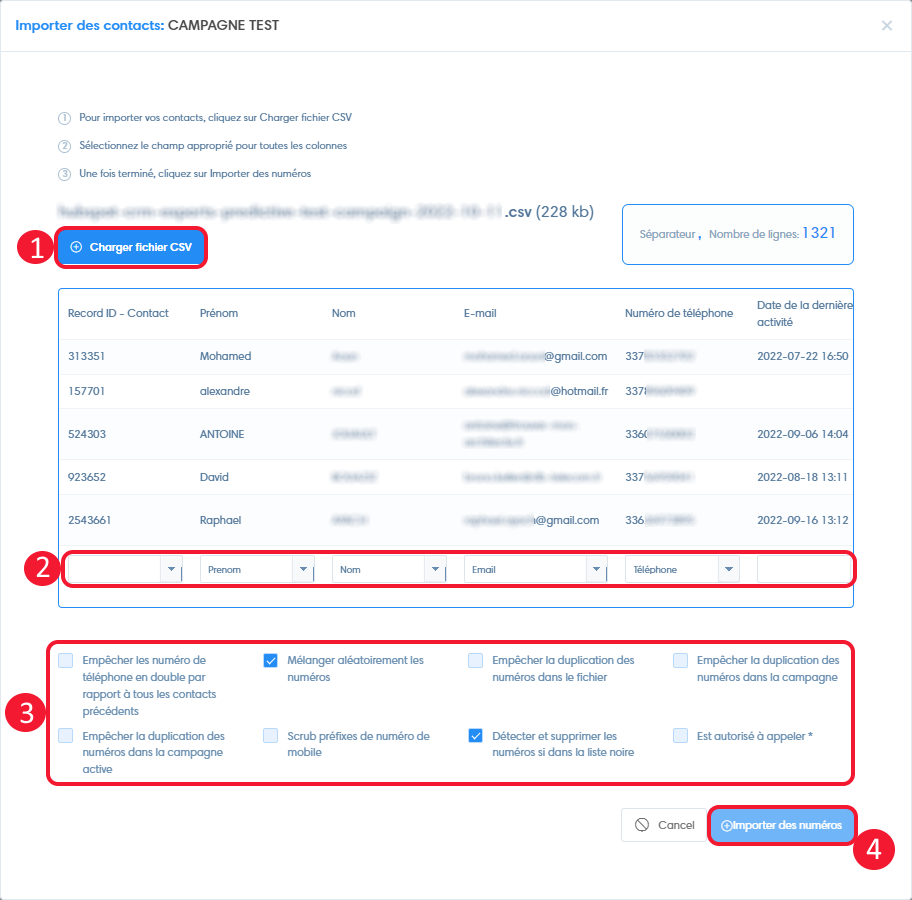
The campaign may take up to 10 minutes to update, depending on the size of the file inserted. Once the file has been imported, the campaign is ready for use.
Optimize file for import
Import requirements
- The file must be in .CSV format
- Contacts must have a telephone number
Note Some spreadsheet programs offer several CSV formats for export. Never choose to save your file in “CSV (Macintosh)”, as it will not be recognized. You can choose “CSV (semicolon separator)”, “CSV (DOS)” or “CSV”.
Encoding
We recommend that you save your CSV files with UTF-8 encoding to display special characters correctly in CRM.
Note On most spreadsheet programs (Excel, Open Office, Numbers, Sheet) you can choose the encoding when you export or save (“save as”) your file in CSV format.
Phone number
The format of numbers imported into Kavkom must include the country code without the +, without the 0 and without spaces. Here is an example of a number in the correct format: “33694302132”.
You can use the “Automatic designator” feature when importing. (See paragraph 1.4 of this article).