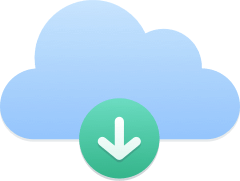Une fois que vous avez téléchargé et installé l’application Kavkom sur iOS, l’étape suivante consiste à vous assurer que vos paramètres et autorisations sont correctement configurés pour utiliser Kavkom dans les meilleures conditions.
Configurer l’application Kavkom sur iOS
Autoriser l’accès de Kavkom
- Connectez-vous avec vos informations de connexion de votre compte Kavkom et choisissez la langue d’affichage.
- Vous verrez alors des fenêtres de permissions demandant les autorisations d’enregistrer des contenus audio et de passer et gérer des appels téléphoniques afin de configurer votre application.
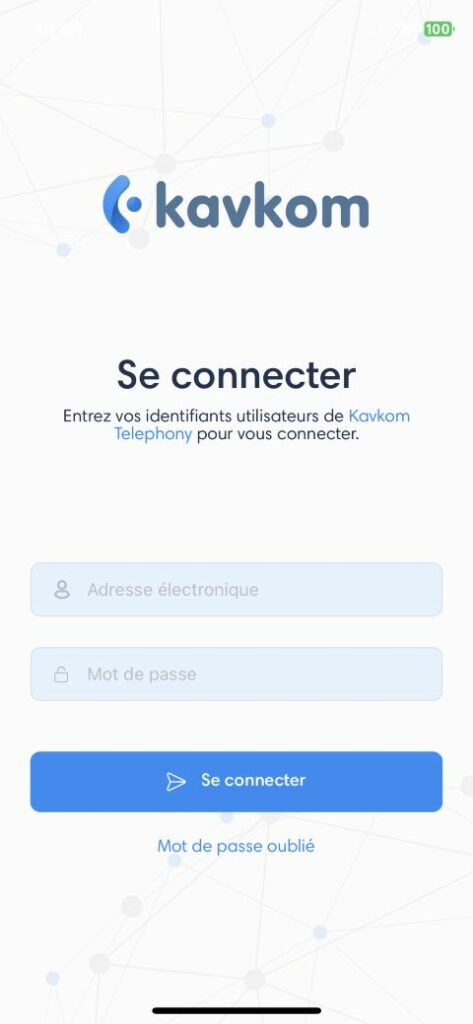
Paramètres de l’application
Mon compte
Le menu “Mon compte” de l’application Kavkom vous permet de consulter l’extension de votre ligne, modifier la langue d’affichage de l’application et modifier le mot de passe de votre compte utilisateur Kavkom.
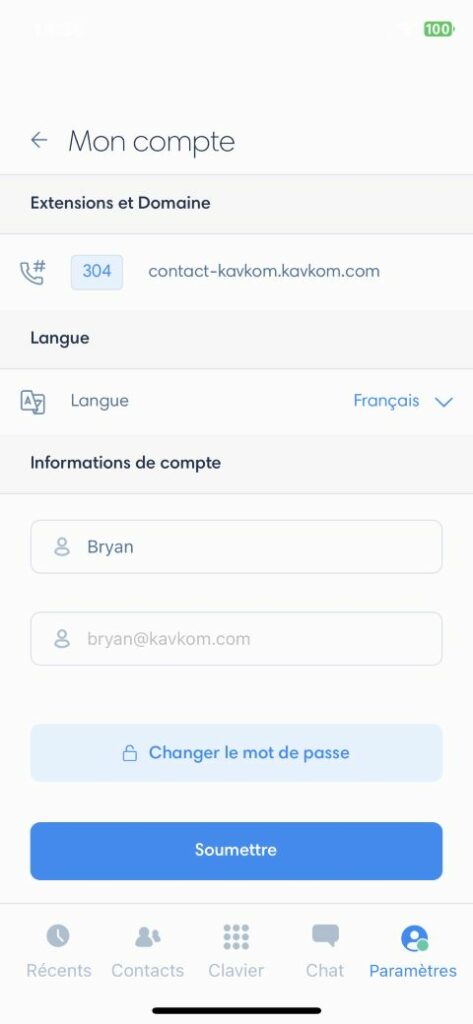
Sons et périphériques
Vous avez la possibilité dans ce menu de modifier la sonnerie jouée lors des notifications sonores.
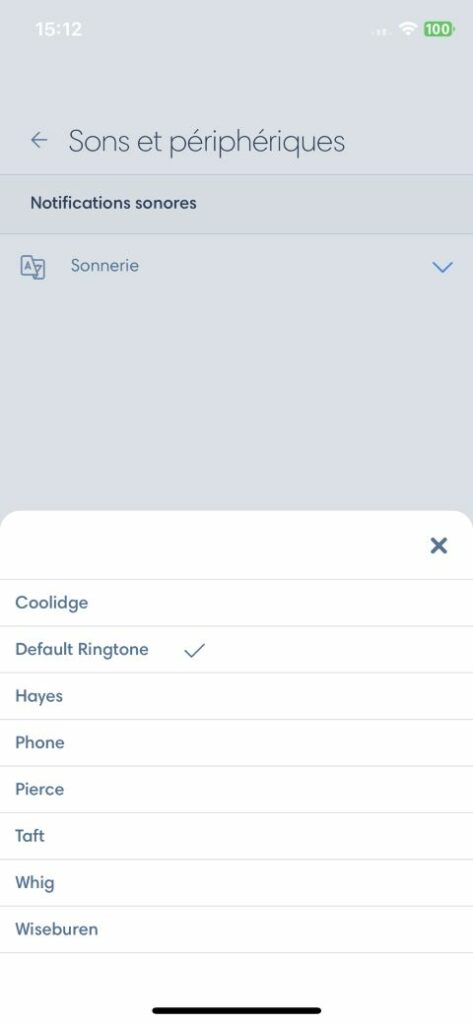
Préférences d’appel
Le rejet automatique pendant l’appel vous permet de rediriger les appels entrants lorsque vous êtes déjà en communication.
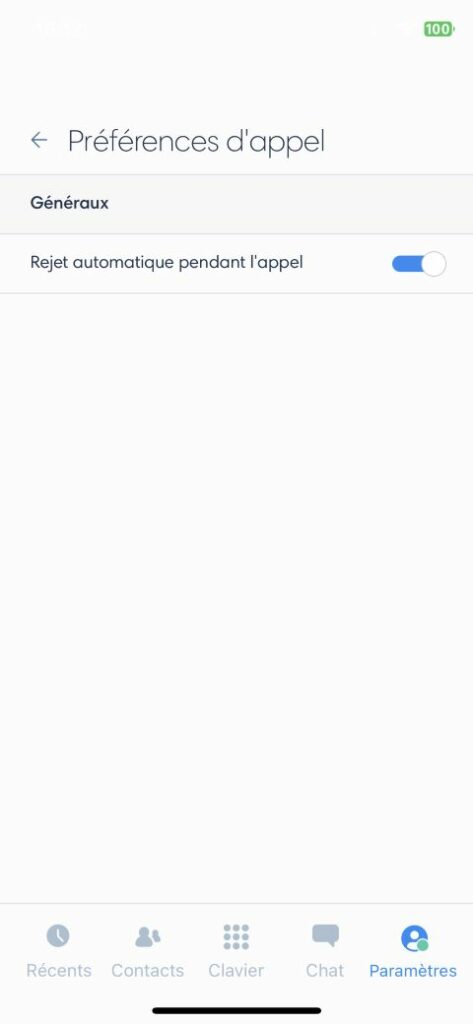
Intégration
- Rechercher des prospects lors d’appels : lorsqu’une intégration est installée, permet d’afficher les informations de contact lors de la réception ou de l’emission des appels.
- Rechercher des leads exclusivement dans Kavkom CRM : permet d’afficher les informations de contact en se basant sur la base de donnée du CRM Kavkomuniquement, même si une autre intégration est installée.
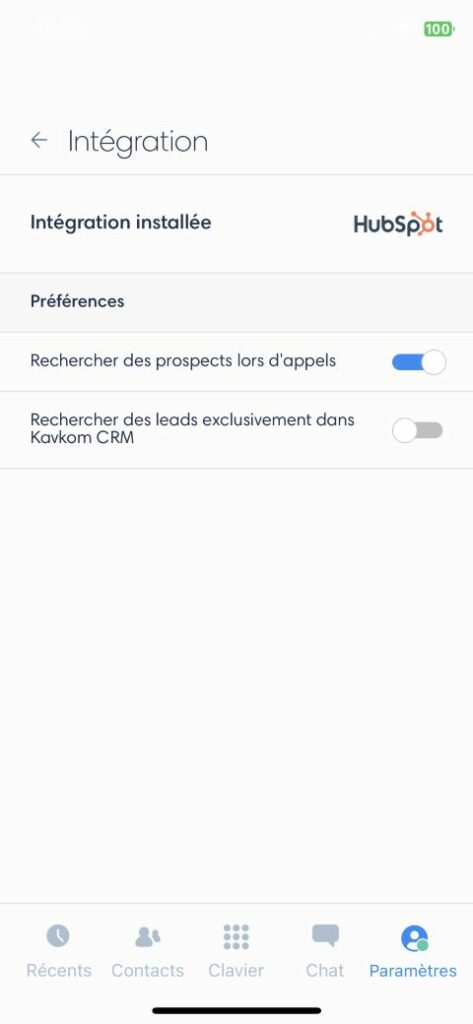
Statut
Dans le menu “Paramètres”, vous pouvez désactiver la réception des appels en définissant votre statut sur “Indisponible”.
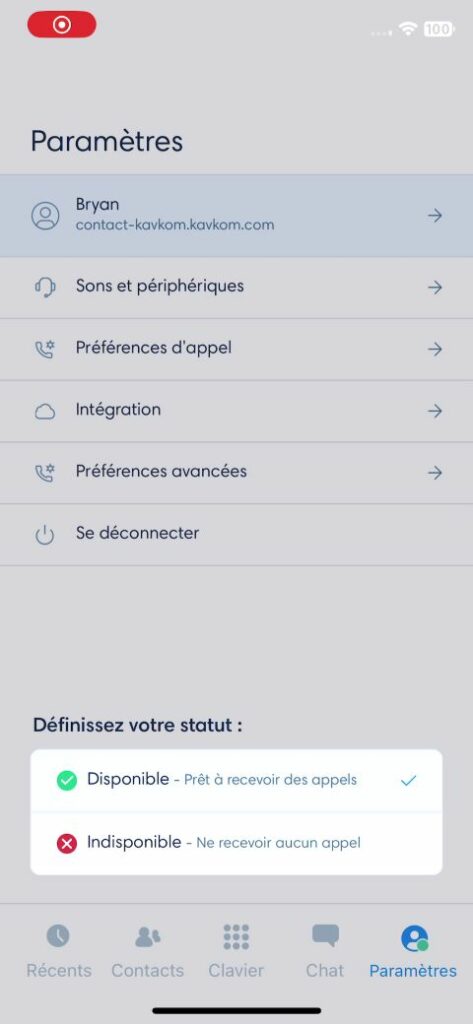
Utilisation de l’application Kavkom sur iOS
La navigation dans l’application Kavkom sur iOS est facile. Lorsque vous vous connectez pour la première fois à l’application, votre écran par défaut est le clavier de numérotation où vous pouvez passer des appels sortants.
Au dessus du pavé numérique, vous pouvez basculer entre vos différents numéros virtuels, y compris vos numéros polyvalents vérifiés et des numéros mnémotechniques professionnels, pour choisir celui que vous souhaitez afficher à vos correspondants lors des prochains appels.
La zone “entrer un numéro” vous permet de selectionner le pays vers lequel vous souhaitez passer un appel sans avoir à mettre l’indicatif. Vous pouvez taper un numéro avec les touches du clavier numérique, ou le coller depuis le presse-papier.
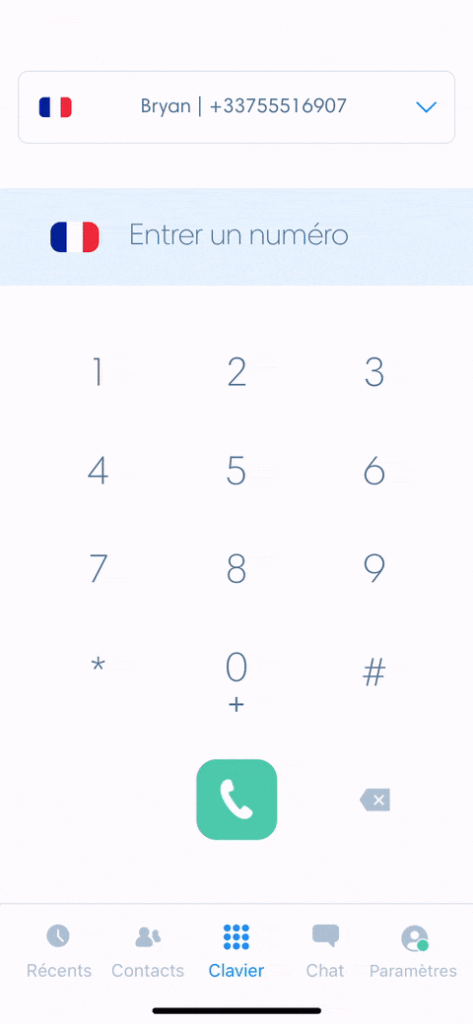
Vue en cours d’appel
En cours d’appel, voici les touches ainsi que les fonctionnalités correpondantes :
- Silence : couper le micro
- Clavier : afficher le clavier numérique
- Ajouter : inviter un participant
- Transférer : transférer l’appel vers un coéquipier ou vers un numéro externe
- En attente : mettre le correspondant en attente
- Audio : Activer ou désactiver le haut-parleur
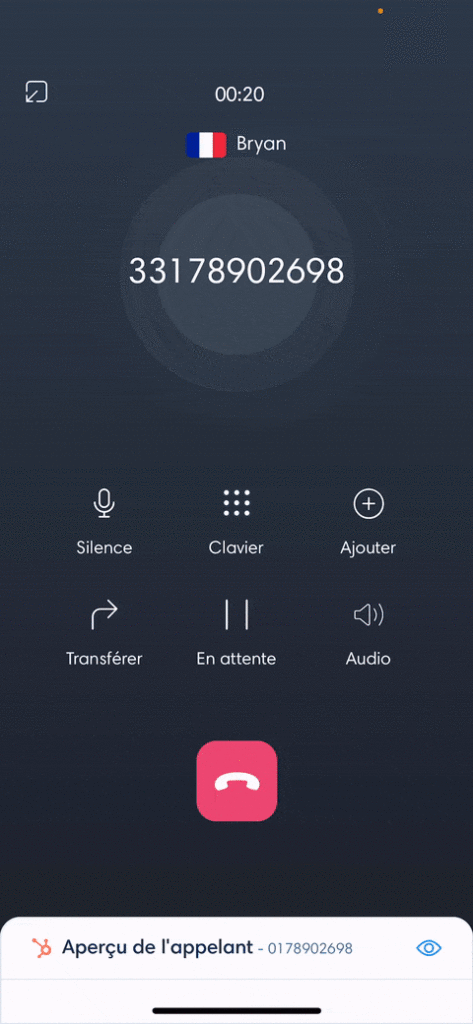
Identification du correspondant
En activant la recherche de contact avec une intégration ou le CRM Kavkom, la fiche du contact apparait avec ses informations lors d’un appel entrant ou sortant. Vous avez ensuite la possibilité soit d’accéder rapidement à la fiche correspondante dans votre CRM en un clic, soit d’y créer un contact.
Transférer un appel
Transférez vos appels directement à un collaborateur interne ou sur une ligne externe. Appuyez sur « Transférer », sélectionner ou utilisez la barre de recherche « Entrer un contact » pour trouver le collaborateur ou saisissez y le numéro de téléphone de destination.
Tapez ensuite sur :
- “Transférer maintenant” pour faire un transfert direct
- “Appeler d’abord” pour échanger avec le destinataire du transfert avant de confirmer le transfert.
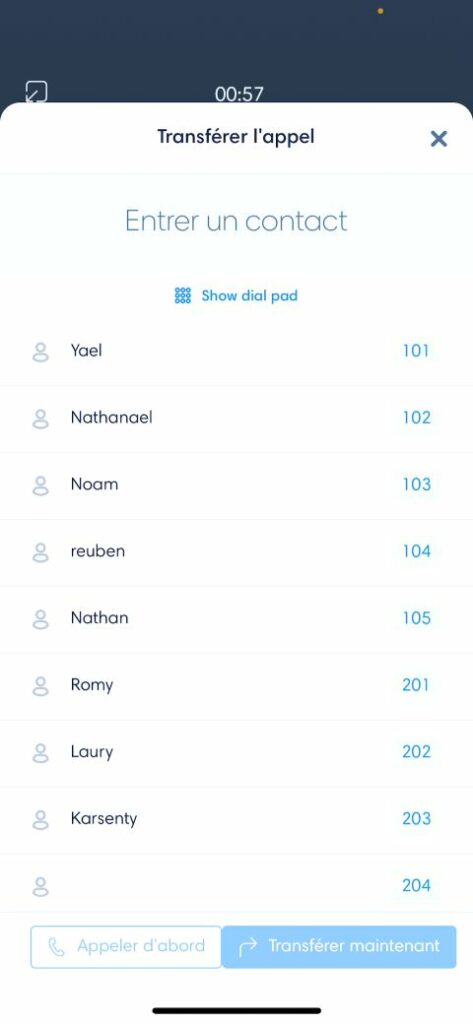
Clavier numérique
Pour afficher le pavé numérique pendant un appel pour faire une action, (par exemple pour composer un numéro dans un menu SVI, ou lorsque vous devez taper un code pin), tapez sur la touche “Clavier”. Tapez sur la croix en haut à droite pour le fermer.
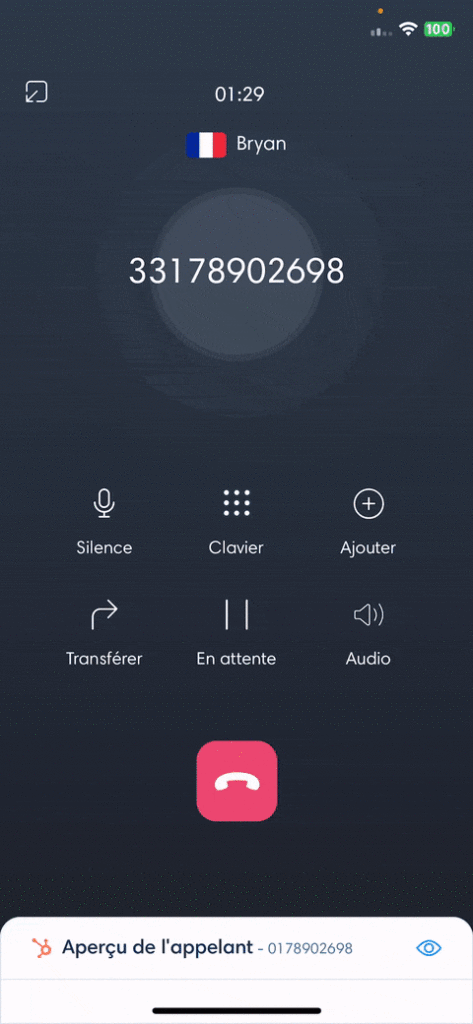
Inviter à participer à l’appel
Pour inviter un troisième correspondant à l’appel téléphonique, tapez sur “Ajouter”, puis sélectionnez le collaborateur ou entrer le numéro de téléphone.
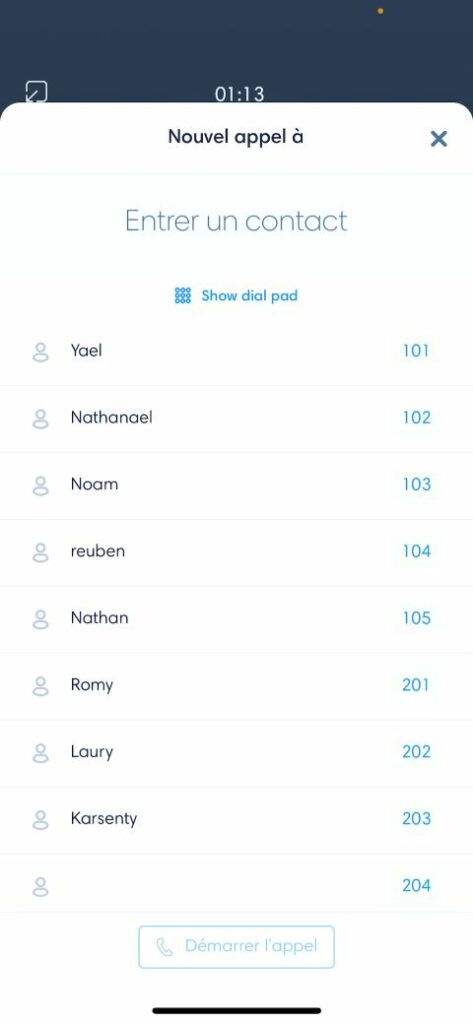
Attente
En tapant sur attente, mettez vos correspondants en attente en diffusant une musique. Appuyez de nouveau sur la touche pour reprendre l’appel.
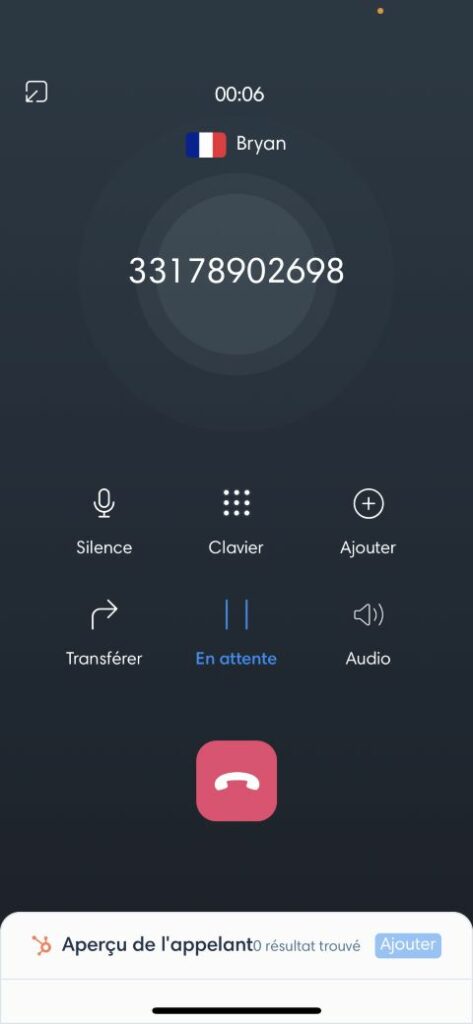
Réduire la fenêtre d’appel
En tapant sur l’icône en haut à gauche, vous réduisez la fenêtre d’appel en cours et pouvez ainsi naviguer dans les menus de l’application tout en restant en ligne. Tapez sur la barre verte pour revenir à la fenêtre d’appel.
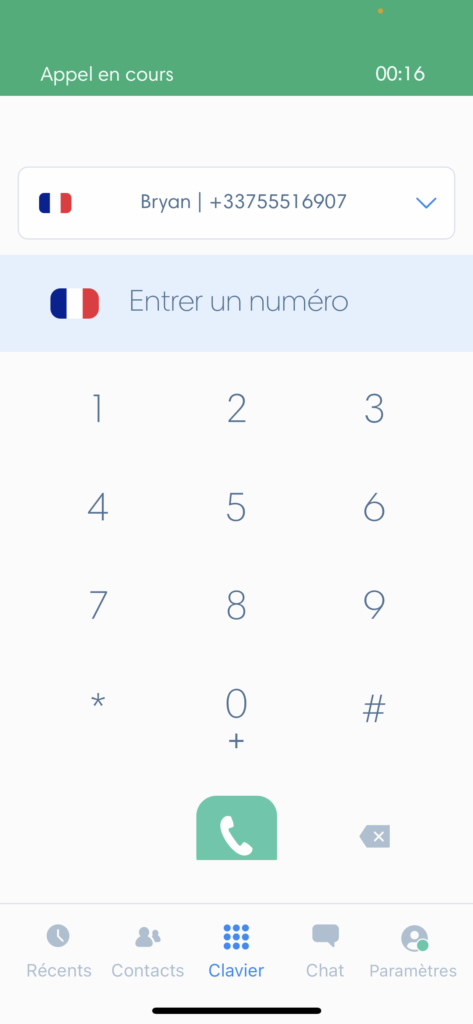
Historique d’appels
Consultez l’historique de vos appels de n’importe lequel de vos numéros. Vous pouvez voir les appels sortants et entrants ainsi que les messages vocaux. En plus du numéro de téléphone, le nom du contact s’affiche lorsqu’une intégration est activée et que le numéro correspondant à un contact dans votre CRM.
Retrouver des appels
Pour retrouver facilement des appels, vous pouvez faire une recherche ou utiliser des filtres en tapant sur “Filtres” en haut à gauche et en sélectionnant la direction, une plage de date, un collaborateur ou un numéros à l’affichage.
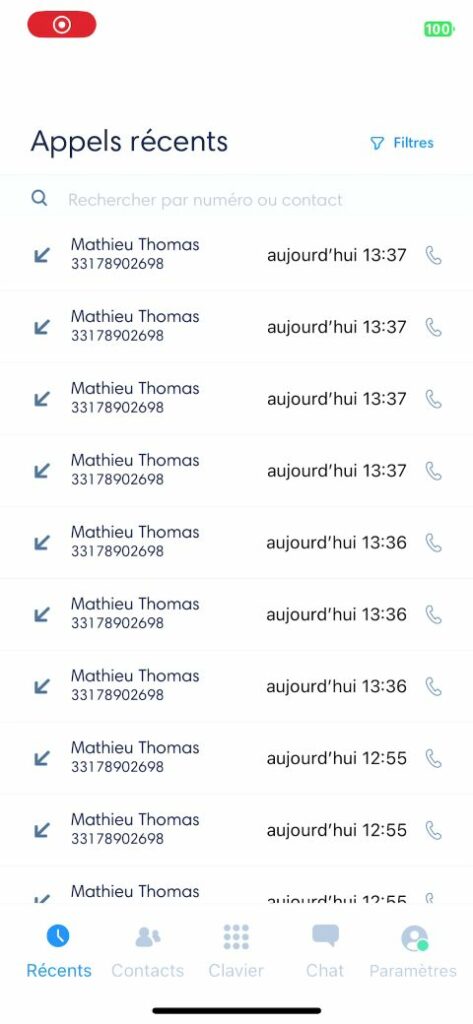
Détails de l’appel
En tapant sur un appel récent, vous accédez aux détails de l’appel, à l’enregistrement, à la fiche du contact si le numéro est enregistré dans votre CRM, et à l’historique des appels de ce numéro.
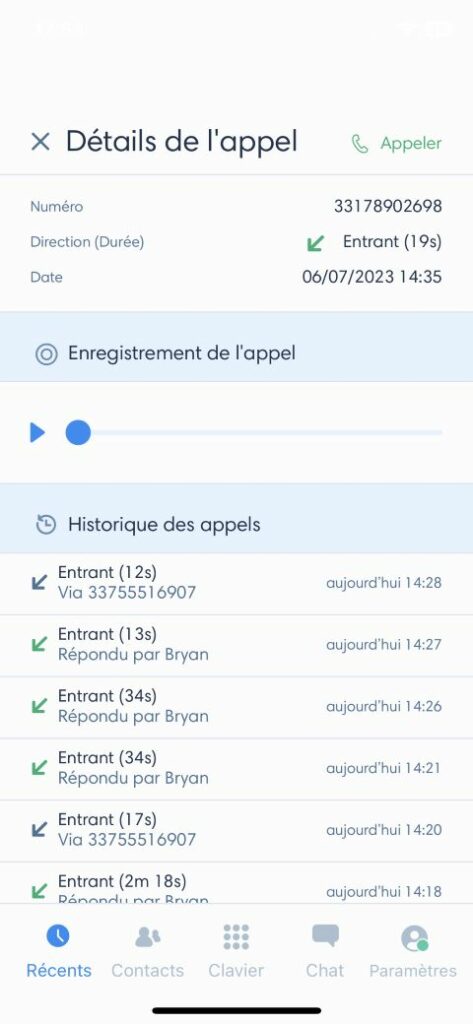
Contacts
Retrouver la liste de vos coéquipiers pour les contacter rapidement.
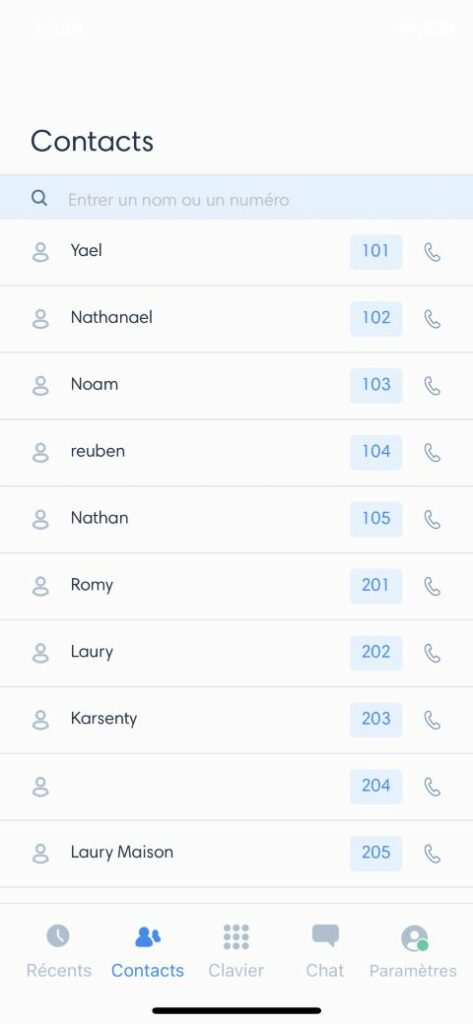
Vous savez désormais comment paramètrer et utiliser toutes les fonctionnalités de l’application Kavkom Phone sur iOS !
Pour toute demande complémentaire concernant le paramètrage et l’utilisation de l’application Kavkom Phone pour iOS, n’hésitez pas à contacter notre support technique.