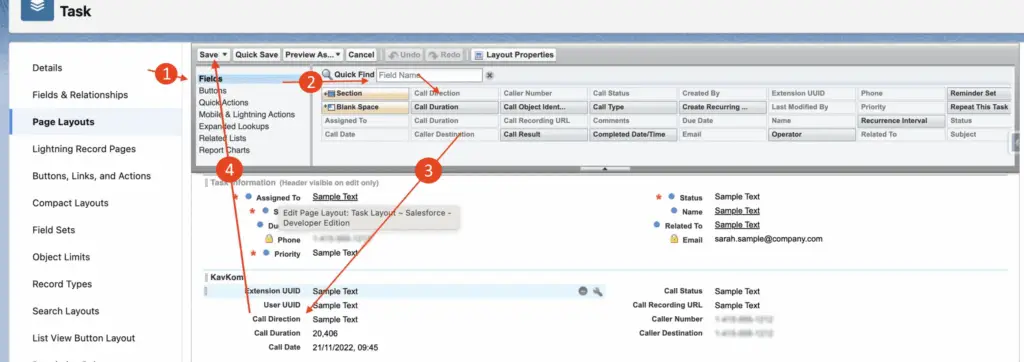Afin de profiter pleinement de l’intégration Kavkom avec Salesforce, assurez-vous que vous remplissez toutes les conditions minimales requises.
Prérequis
- Plan Salesforce Enterprise ou Unlimited, ou Professionnel en contactant votre chargé de compte Salesforce pour obtenir un accès API.
- Un compte Kavkom dont les services de téléphonie sont activés.
- Disposer de privilèges d’administrateur Salesforce de haut niveau ou d’autorisations de sécurité complètes au niveau de l’objet et du champ.
- Disposer de la Licence Salesforce.
Installation de l’application sur Salesforce
Connectez-vous à votre compte Salesforce (s’il ne détecte pas votre compte, créez-le à nouveau avec vos informations car il est nécessaire d’avoir Trailblazer)
Obtenez l’application Kavkom sur Salesforce AppExchange :
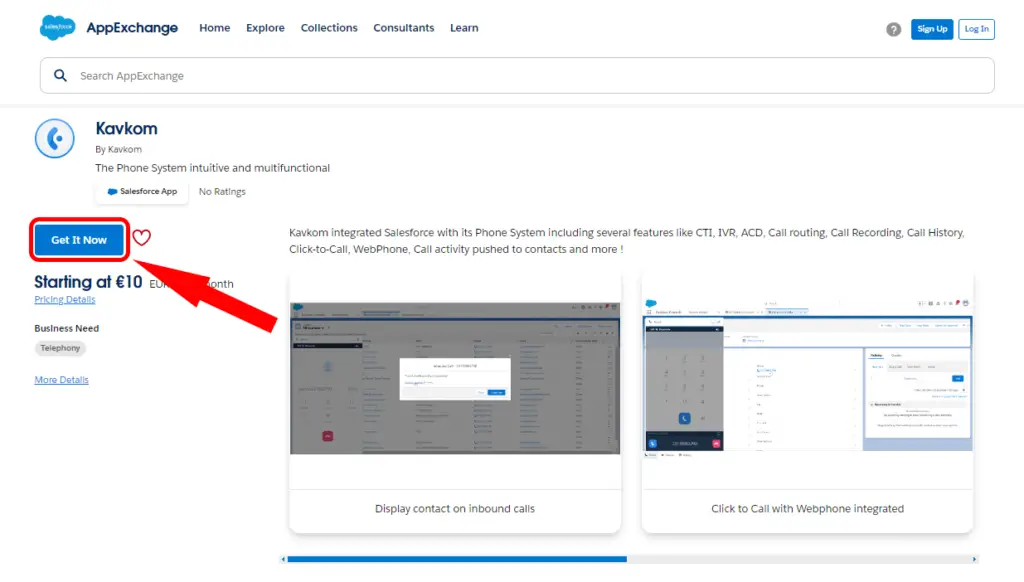
Sélectionnez votre compte Salesforce et installez (accès aux paramètres de Kavkom).
Après le téléchargement, allez dans votre menu d’applications, vous verrez une nouvelle application « Kavkom Console », ouvrez-la. (Pour bénéficier de toutes les fonctionnalités, nous vous recommandons de toujours l’a laisser ouverte) :
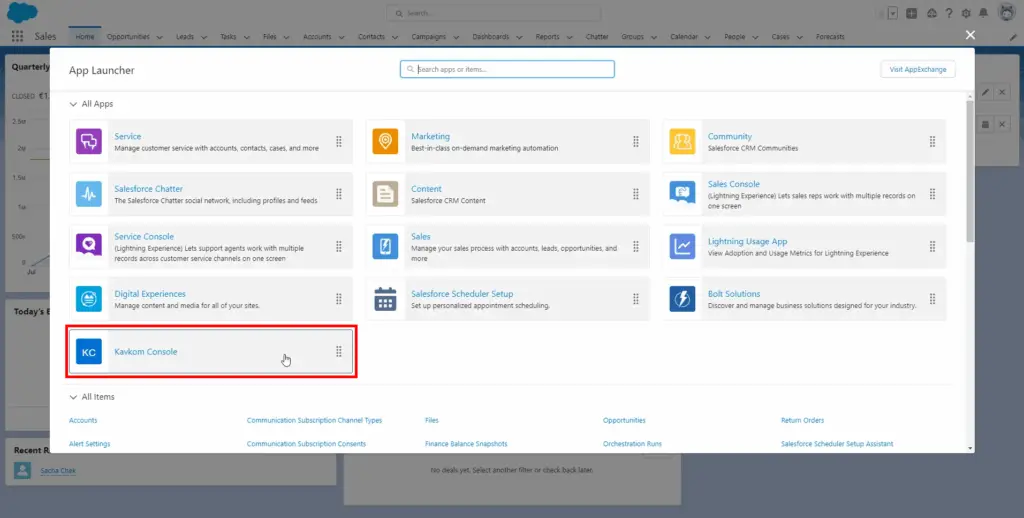
Vous voyez maintenant un nouvel onglet « Kavkom Settings » avec 3 configurations principales. Pour les remplir, vous devez vous rendre sur Kavkom.
Création du Token sur Kavkom
Dans un nouvel onglet, connectez-vous avec un compte administrateur sur https://app.kavkom.com. Allez dans « Paramètres avancés » (1), onglet « Paramètres API » (2) et cliquez sur « Ajouter un Token » (3) :
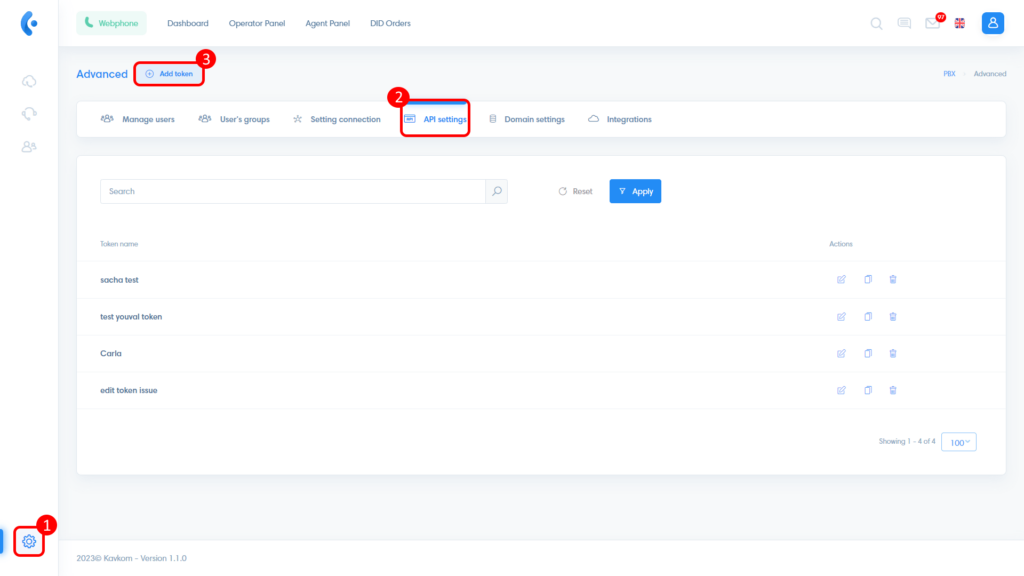
Renseignez le nom du Token (1), activez toutes les autorisations du PBX Utilisateur, Domaine, Destination, Extension, Appel actif et Journal d’appels et enregistrements (2), activez le Token pour le domaine (3), copiez l’UUID du domaine (4) et cliquez sur « Créer » :
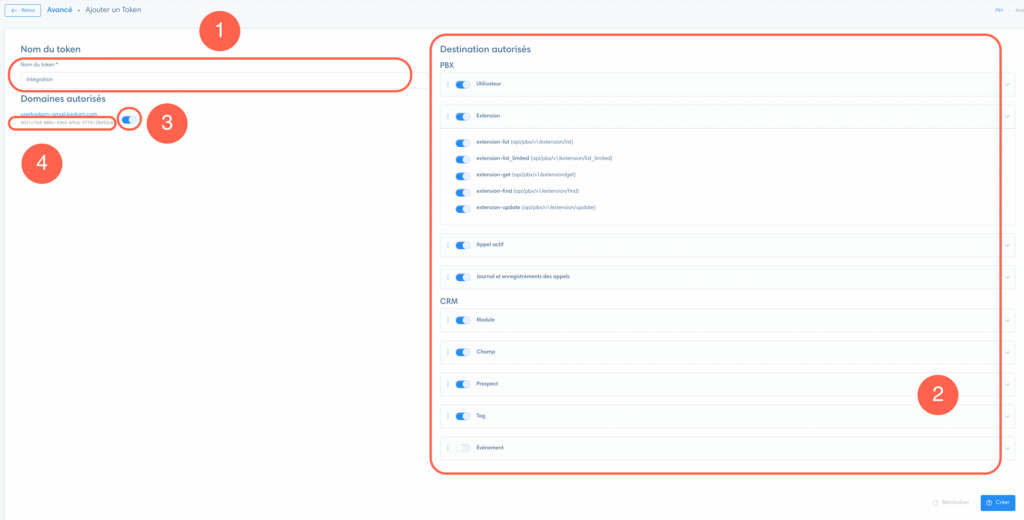
Domaine et Token dans Salesforce
Sur Salesforce dans les paramètres de Kavkom, collez l’UUID du domaine dans le champ correspondant (vous pouvez retrouver l’UUID du domaine à tout moment en éditant le token) :
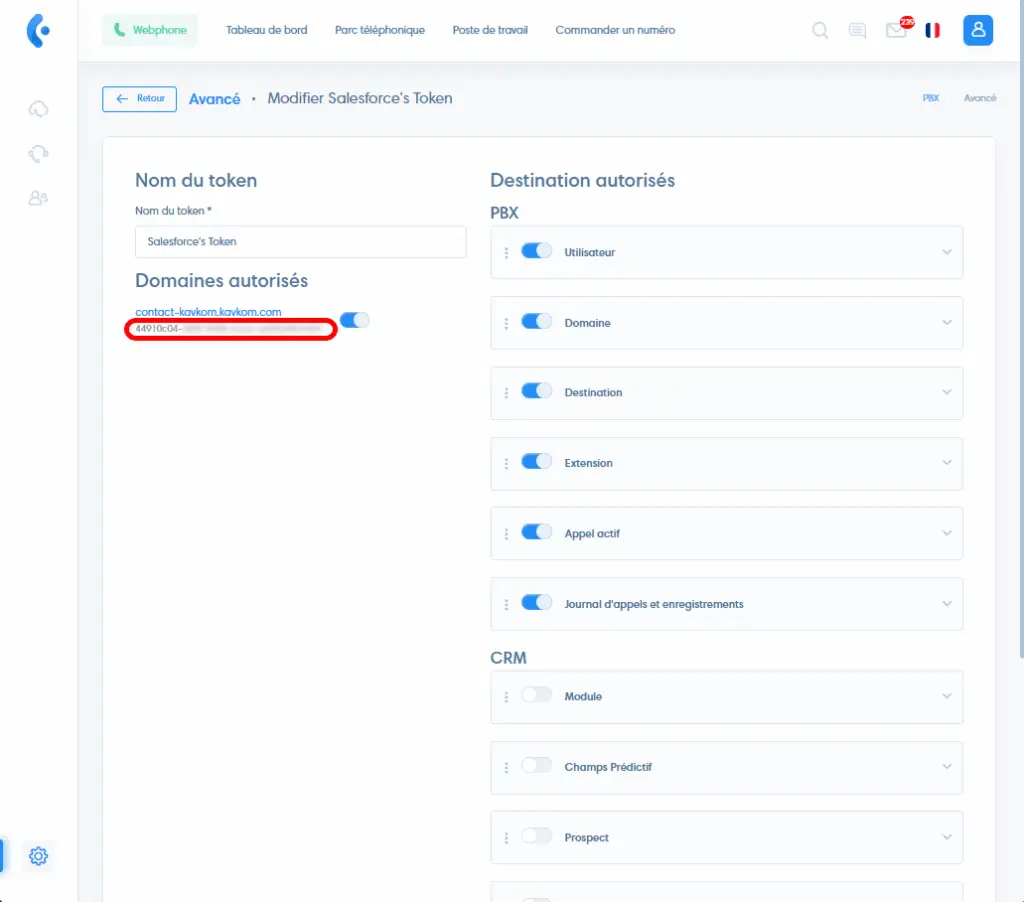
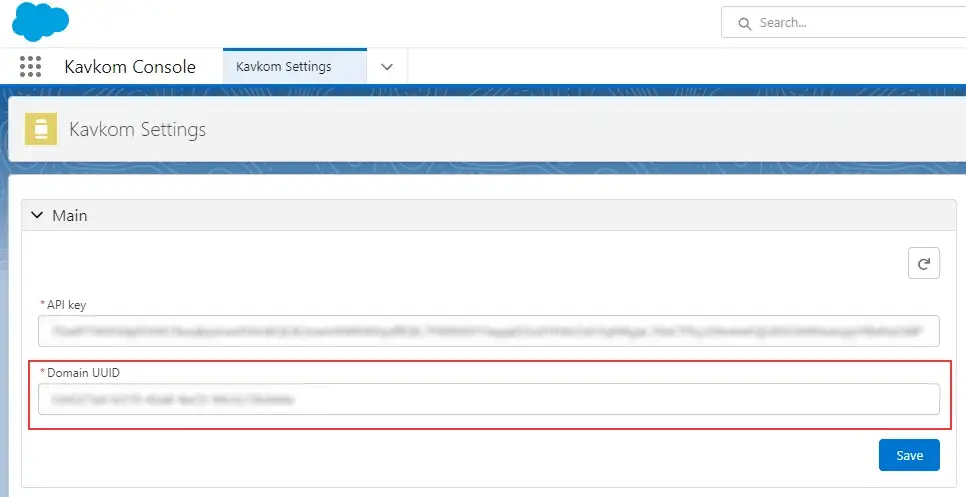
Et faites de même en copiant le Token depuis Kavkom et en le collant dans les paramètres Kavkom de Salesforce :
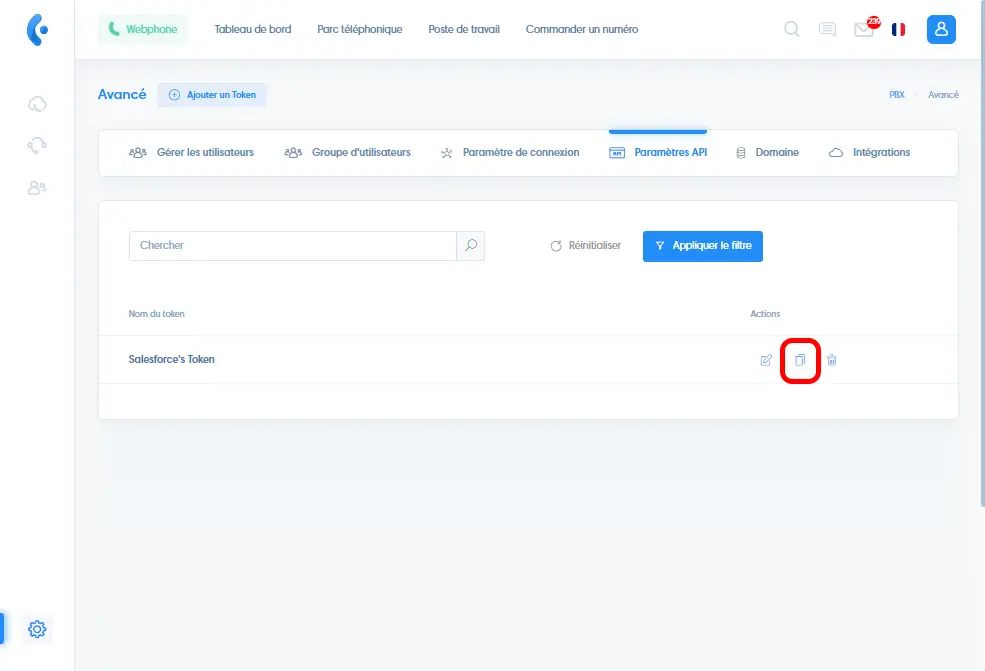
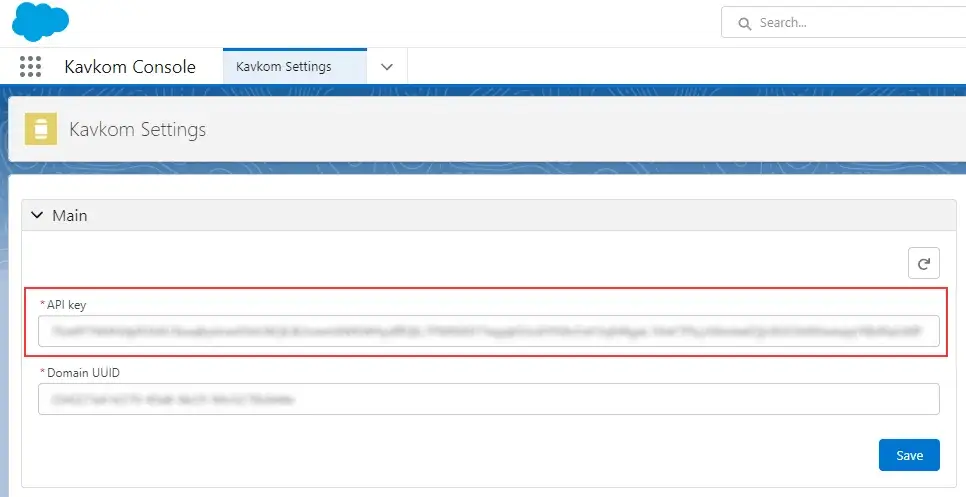
Sauvegardez en cliquant sur « Save ».
Activer l’intégration depuis Kavkom
En étant connecté à Kavkom avec un compte administrateur, rendez-vous dans « Paramètres avancés » (1), onglet « Intégrations » (2) et cliquez sur le bouton « Installer » de la vignette Salesforce (3) :
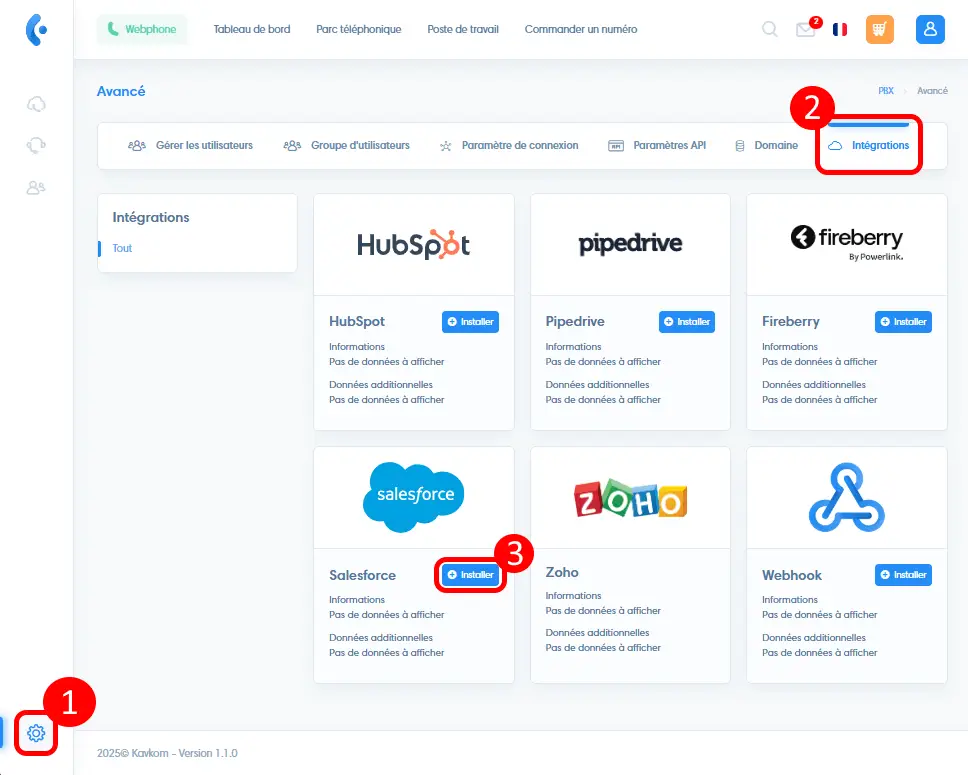
Renseignez votre sous-domaine Salesforce (visible dans l’URL) suivi de « .my.salesforce.com ». Par exemple si votre URL est https://kavkom.lightning.force.com/, l’URL qui doit être renseignée est « https://kavkom.my.salesforce.com » :
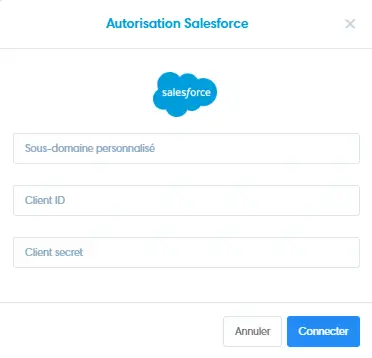
Puis cliquez sur le bouton « Connecter ».
AppBuilder Salesforce
Ajout de l’historique des appels sur les fiches contacts
Allez dans le menu de configuration de Salesforce (1), tapez « app builder » dans la barre de recherche (2) et cliquez sur « Lightning App Builder » (3) :
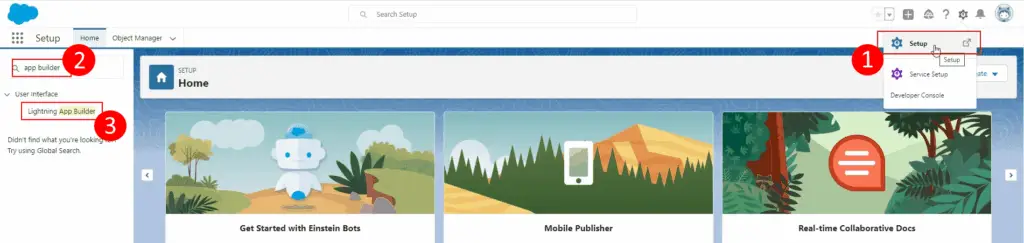
Dans la liste Lightning App Builder, choisissez d’éditer la page de contact :
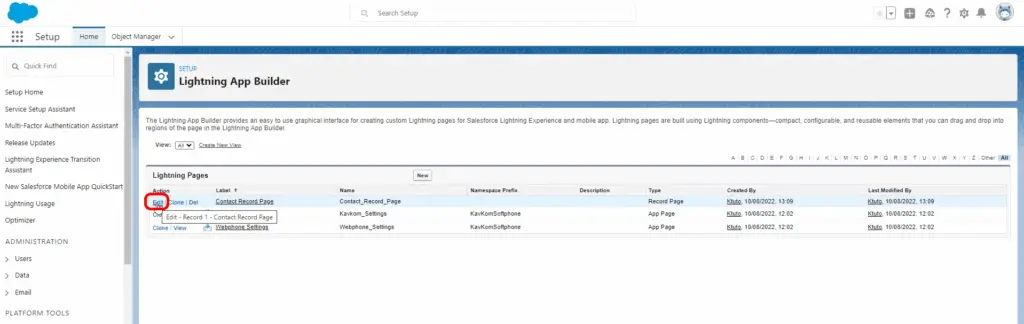
Dans la barre de recherche, tapez « call » (1) et glissez-déposez l’élément « callHistory » (2) à l’emplacement souhaité (3), puis cliquez sur « Sauvegarder » (4) :
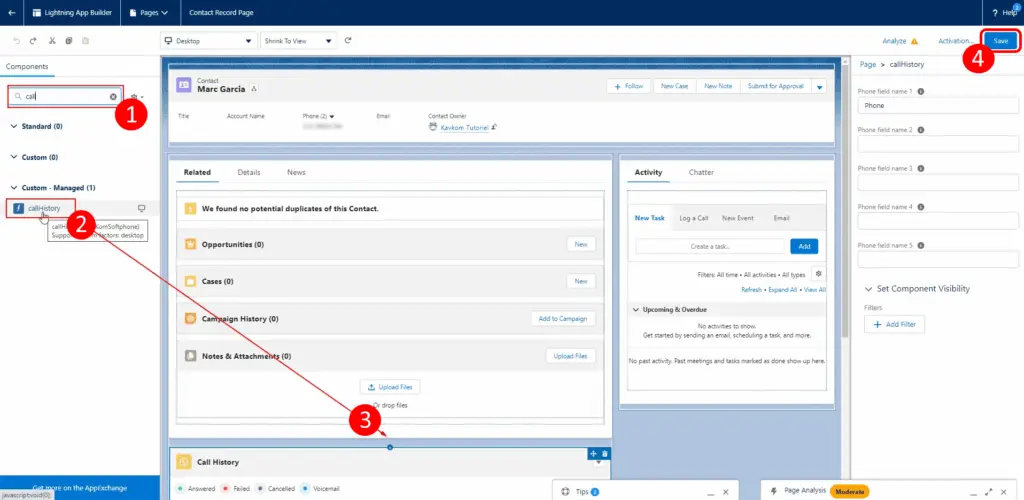
Ajout du Webphone
Si vous ne souhaitez pas utiliser la console Kavkom comme application principale pour travailler, vous pouvez ajouter le Webphone à une autre application (par exemple la Sales Console).
Aller dans le menu de configuration et tapez « App Manager » dans la barre de recherche.
Choisissez l’application dans laquelle vous voulez ajouter le webphone, et Modifier (ici Sales Console) :
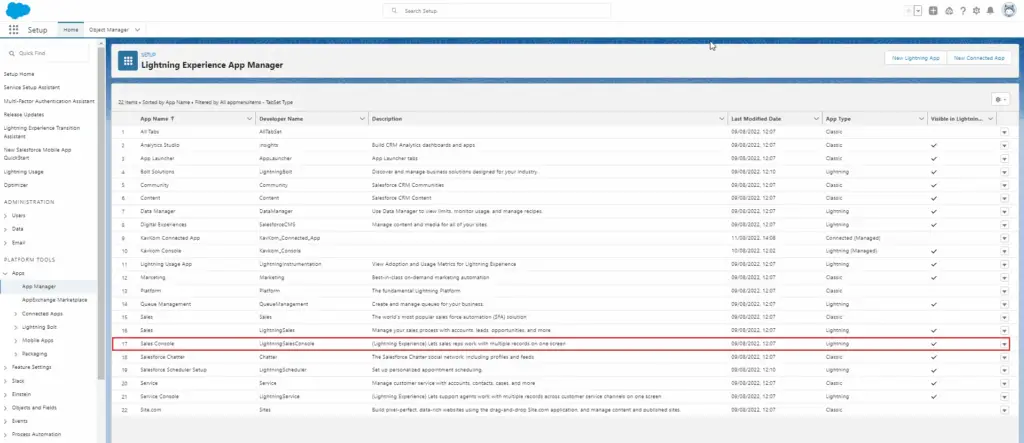
Sélectionnez « Éléments utilitaires » et « Ajouter un élément » :
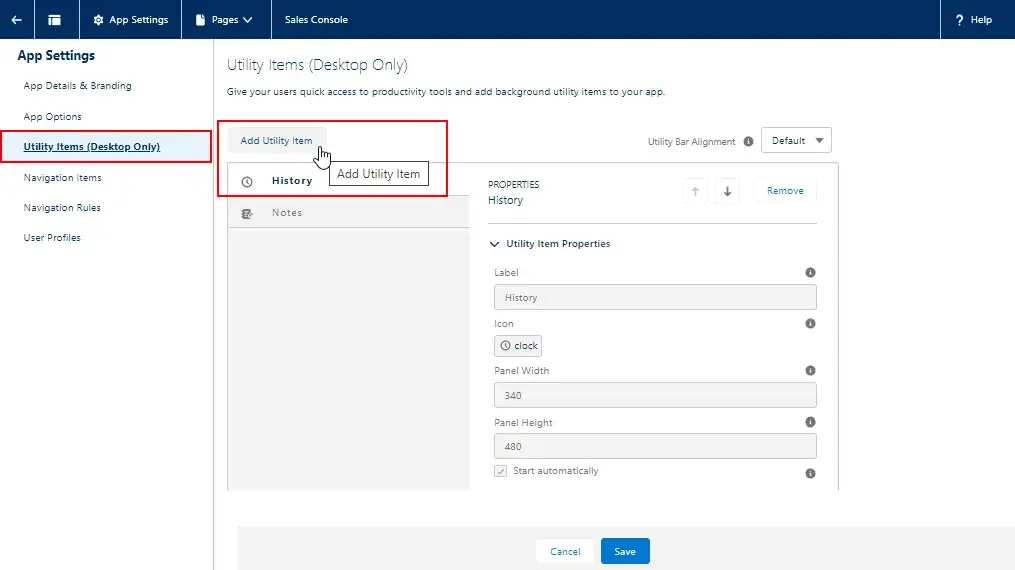
Choisissez « Open CTI Softphone » (1), avec les paramètres de dimensions 377*670 (2) et Sauvegarder :
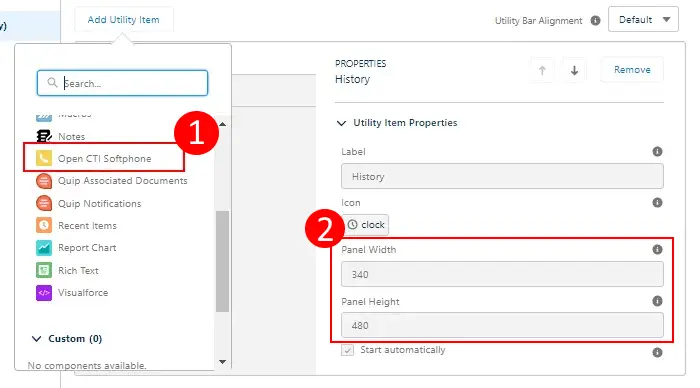
À présent, si vous allez dans votre console de vente, vous aurez accès au Webphone :
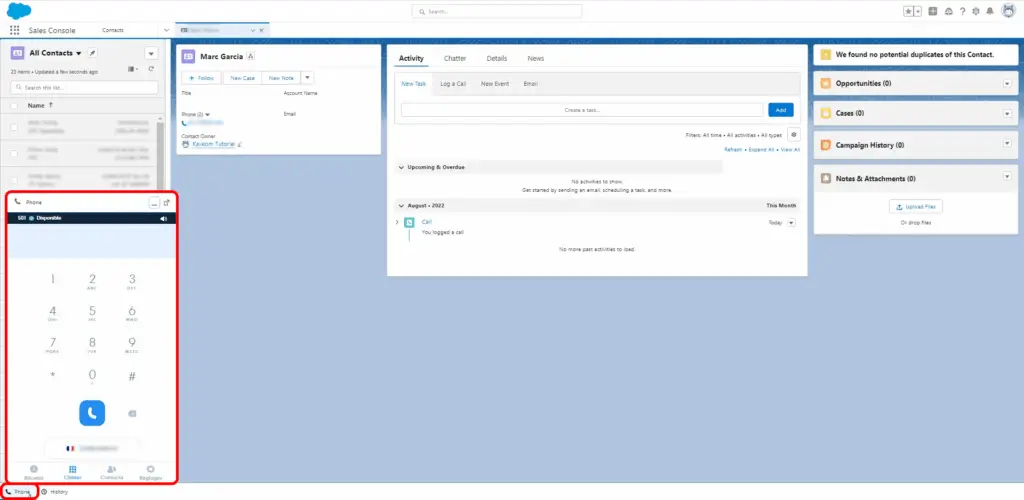
Champs des tâches d’appels
Par défaut, les activités d’appels possèdent les informations suivantes : Assignée à, Objet, Priorité, Créé par, Statut, Nom (du contact), et Dernière modification :
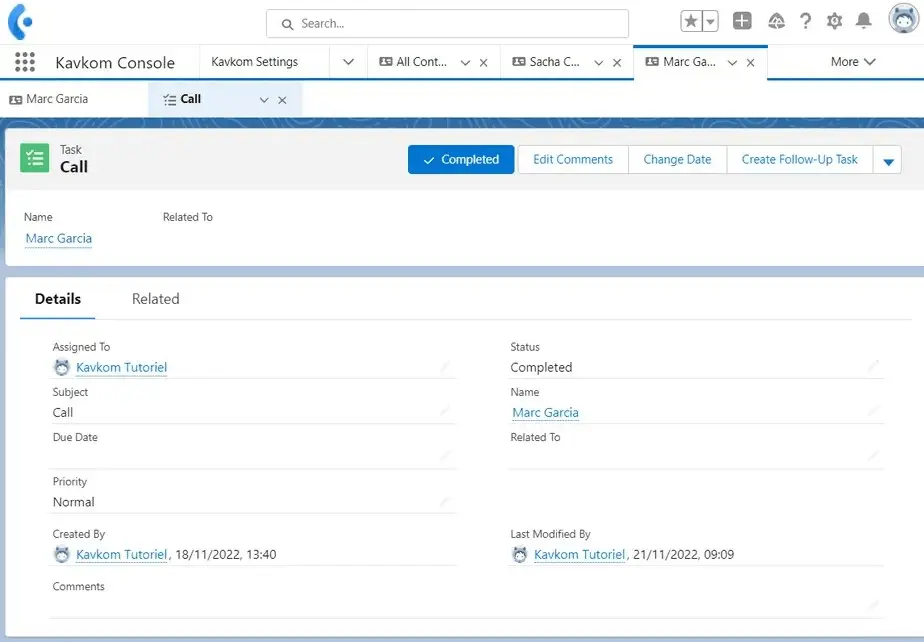
Pour obtenir toutes les données poussées depuis Kavkom, nous devons modifier les champs de données qui doivent êtres affichés afficher.
Aller dans Setup (1) -> Object Manager (2) -> Find « Task » (3) -> Page Layouts (4) -> Editez la disposition de page dans laquelle ajouter les champs (5) :
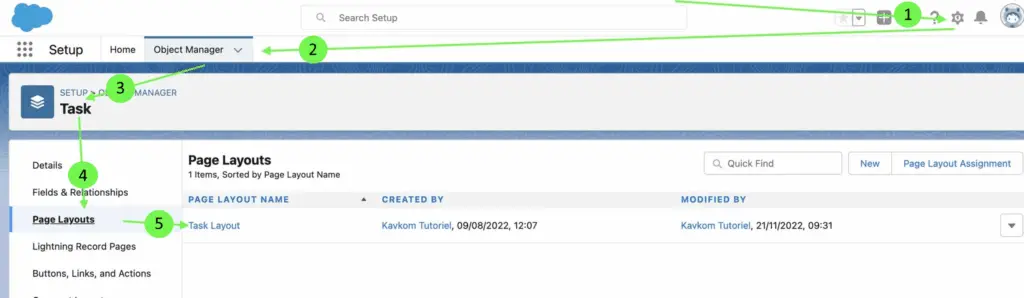
Dans l’éditeur, glissez-déposez la section et donnez-lui le nom que vous souhaitez (par exemple, journaux d’appels Kavkom), et choisissez Champs (1) -> Tapez le nom du champ dans la recherche (2)(durée de l’appel, direction de l’appel…) -> glissez-déposez le champ (3) – > répétez l’opération pour les autres champs -> Enregistrez (4) :