La section « Prospects » vous permet de gérer les prospects du CRM Kavkom.
Pour y accéder, cliquez sur l’icône du CRM, puis sur « Prospects ».

Ajouter un prospect
Pour ajouter un prospect manuellement, cliquez sur « Ajouter un prospect ».

Ensuite remplissez les champs :
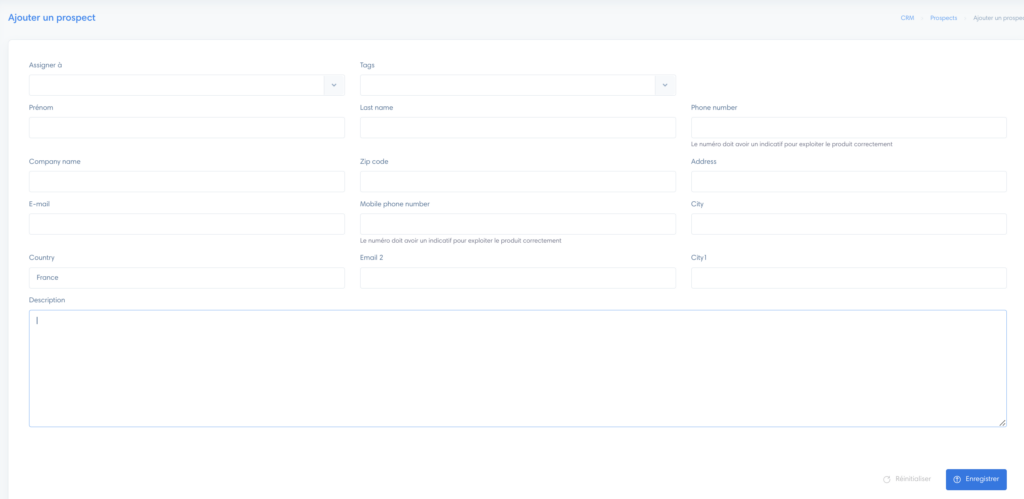
Il est obligatoire de renseigner un numéro de téléphone.
Attention
Lorsque vous insérez un numéro, n’ajoutez pas d’espace, n’ajoutez pas de « plus » avant l’indicatif et assurez-vous d’avoir ajouté l’indicatif pays. Voici un exemple de numéro dans le bon format : « 33694302132 ».
Faire des recherches avancées
La « Recherche avancée » vous permet de filtrer les résultats de recherches et d’exporter les résultats.

- Choisissez des filtres et cliquez sur « Appliquer » pour afficher les résultats de la recherche
- Vous pouvez ensuite exporter les résultats en cliquant sur « Exporter prospects »
- Réinitialiser les filtres pour voir et/ou exporter l’ensemble de vos prospects
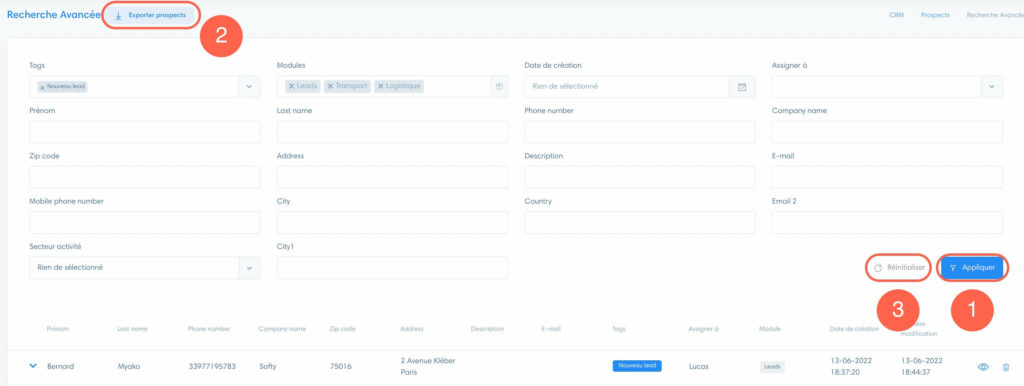
Note
Si vous souhaitez exporter tous les prospects, c’est une bonne pratique de réinitialiser les filtres avant de lancer l’exportation.
Les modules
Les modules sont des « dossiers » vous permettant de catégoriser vos prospects selon une particularité.
Retrouvez tous vos modules dans la section ci-dessous :
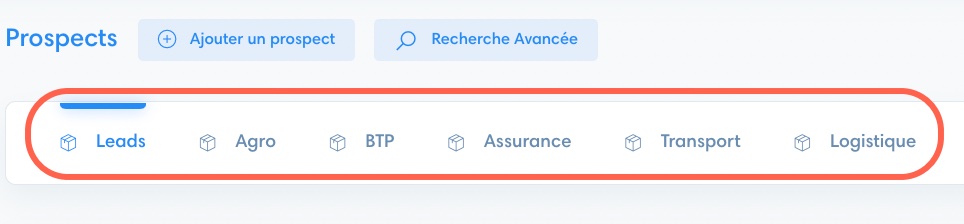
À savoir
Le module « Leads » est le module par défaut de Kavkom.
Pour apprendre à créer un module, rendez-vous dans l’article dédié : « Configurer un module » .
Pour limiter les accès des modules à certains utilisateurs, rendez-vous dans l’article sur les autorisation : « Gérer les autorisations » .
Utiliser le tableau de prospects
Se rendre sur la fiche du prospect
Cliquez sur l’icône « œil » sur la ligne du prospect.

Comprendre les filtres
Vous pouvez filtrer la liste de prospects au sein d’un module :
- Chercher : faites une recherche manuelle
- Tags : filtrez en fonction des tags
- Date : filtrez pour un intervalle de temps
- Assigner à : filtrez en fonction de l’utilisateur assigné
- Filtres sauvegardés : choisissez un filtre sauvegardé

Utiliser les filtres sauvegardés
Ensuite, pour ajouter un filtre sauvegardé :
- Choisissez des filtres
- Cliquez filtre sauvegardé
- Nommez le filtre et enregistrez

Changer l’affichage des colonnes
Cliquez sur « Champs », choisissez les colonnes que vous voulez afficher et enregistrez.
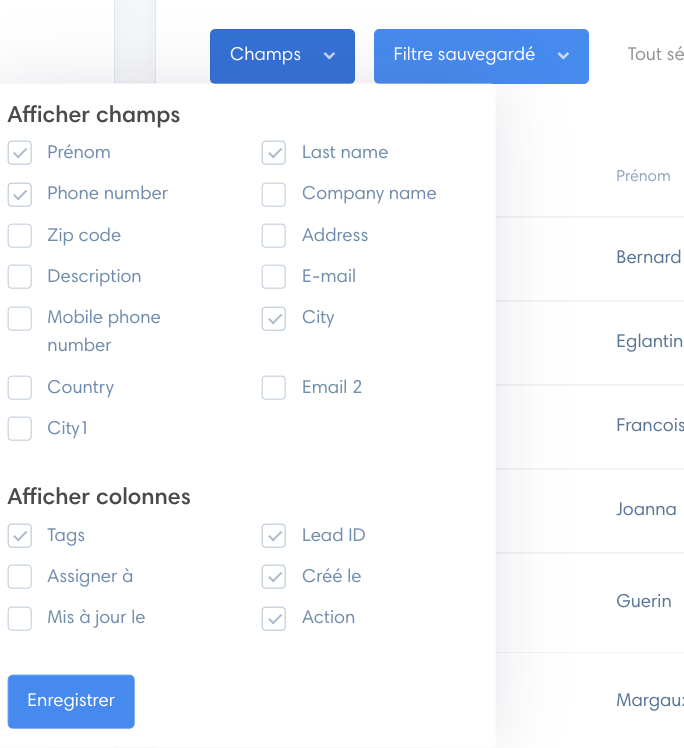
Modifier les prospects depuis la section prospect
Sélectionnez les prospects
Pour sélectionner un prospect, cliquez sur sa case dans la première colonne du tableau. Vous pouvez sélectionner plusieurs prospects.

Pour sélectionner tous les prospects, cliquez sur la case qui est au niveau des titres des colonnes du tableau.

Modifier les prospects
Une fois que vous avez sélectionné un ou plusieurs prospects, une section apparaît tout en haut de la page. Cette section vous permet de :
- Convertir les prospects vers un autre module
- Supprimer les prospects
- D’affecter les prospects à un autre utilisateur (choisir l’utilisateur puis cliquez sur soumettre)
- De changer les tags (vous pouvez en choisir plusieurs)
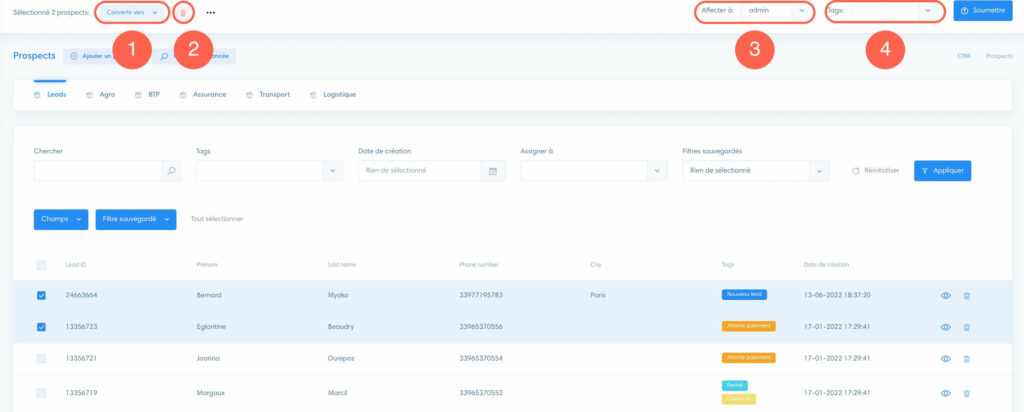
Option « Tout sélectionner »
Vous pouvez également cliquer sur « Tout sélectionner » pour convertir tous les prospects vers un autre module.
Cet fonction vous permet également d’affecter et supprimer les prospects.


