Le CRM Kavkom vous permet d'importer des fichiers de contacts. Comme la plupart des systèmes, il ne fonctionne qu'avec les fichiers CSV avec séparateur de virgule. Dans ce tutoriel, nous allons expliquer pourquoi et vous guider pour convertir des données Excel en CSV avec des virgules.
Pourquoi convertir un fichier Excel en CSV
Avant de vous montrer comment convertir un fichier Excel en CSV, vous devez d’abord comprendre pourquoi les solutions Kavkom ne fonctionnent qu'avec des fichiers CSV et son importance. Voici les raisons les plus importantes de convertir un fichier Excel au format de fichier CSV :
- Le format CSV est un format très simple et qui est compatible avec tous les tableurs et systèmes de base de données ;
- Grace au format CSV vous pouvez transférer facilement des données entre différents logiciels et applications ;
- Comme les fichiers CSV contiennent du texte brut et permet ainsi aux développeurs Web de créer, de développer, d'organiser une grande quantité de données et d'importer des données dans une feuille ou une base de données Excel.
Vous trouverez ci-dessous le processus étape par étape pour convertir un classeur Excel au format CSV avec OpenOffice ou Microsoft Excel.
Comment convertir un fichier Excel en CSV
Avec LibreOffice
Pour plus de facilité, nous vous conseillons d'utiliser LibreOffice, que vous pouvez télécharger gratuitement sur le site de l'éditeur.
Commencer par ouvrir le fichier avec LibreOffice.
Supprimer les +
Le format des numéros importés dans Kavkom devant comporter l’indicatif pays sans le +, si ceux de votre fichier commencent par un +, supprimez les en ouvrant le menu "Edition" (1) puis "Rechercher et remplacer" (2).
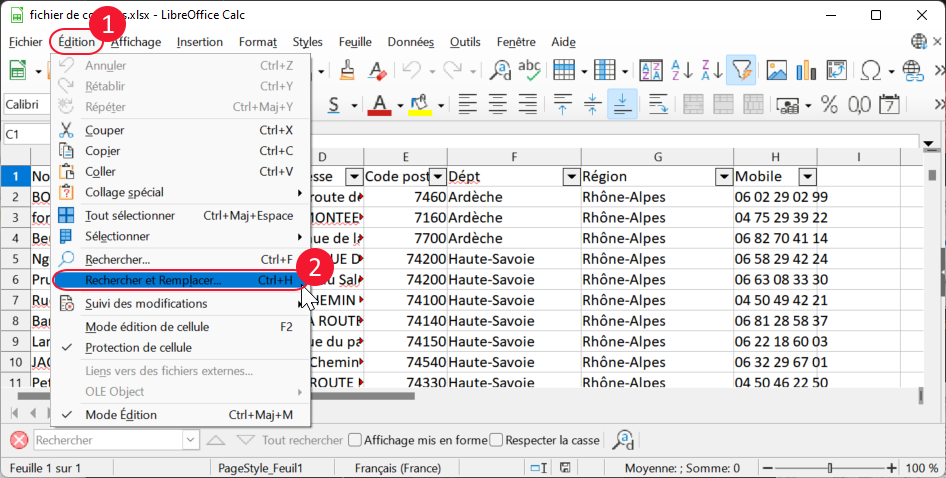
Dans le champ "Rechercher", tapez un "+" (1) et dans le champ "Remplacer" ne mettez rien, cliquez sur le bouton "Tout remplacer" (3) puis fermez la fenêtre.
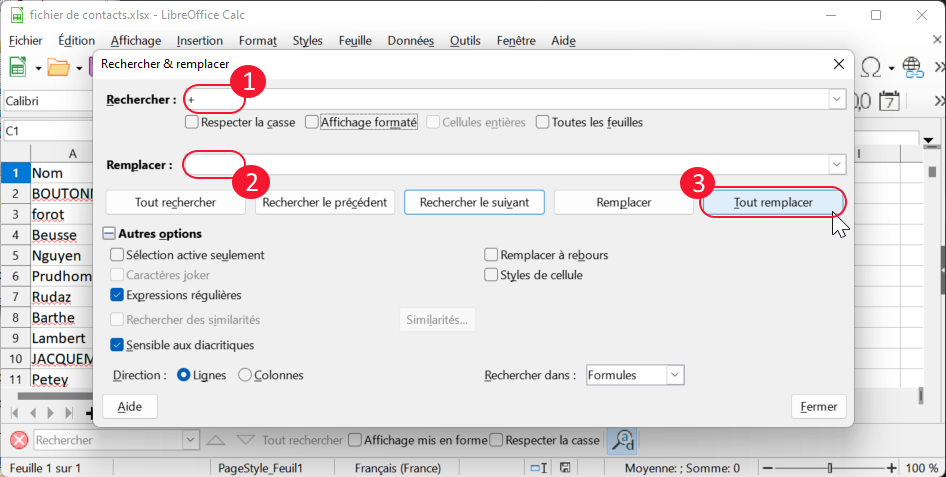
Enregistrer en CSV
Ouvrez le menu "Fichier" (1) et cliquez sur "Enregistrer sous".
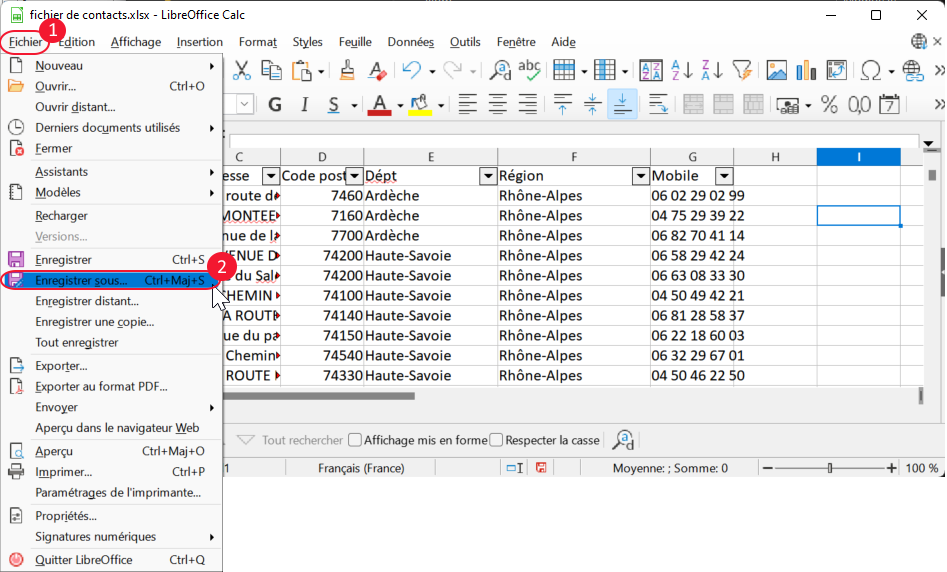
Dans le type, selectionnez "Texte CSV" puis cliquer sur "Enregistrer" en bas à droite.
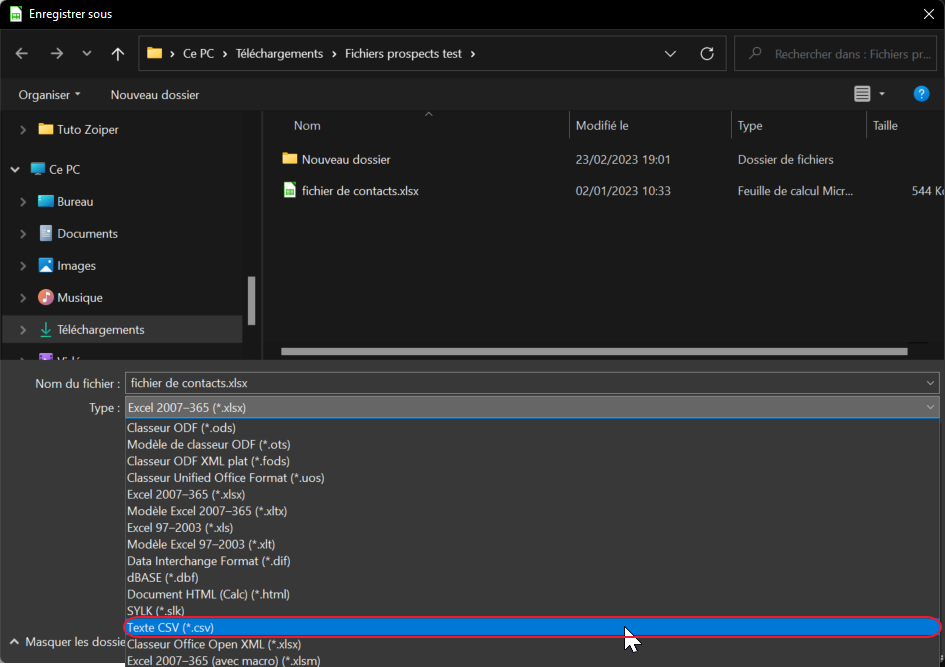
Dans la fenêtre "Export de fichiers texte", pour le jeu de caractère selectionnez "Unicode (UTF-8)" (1) et pour Séparateur de champ selectionnez la virgule (2) puis cliquez sur "OK" (3).
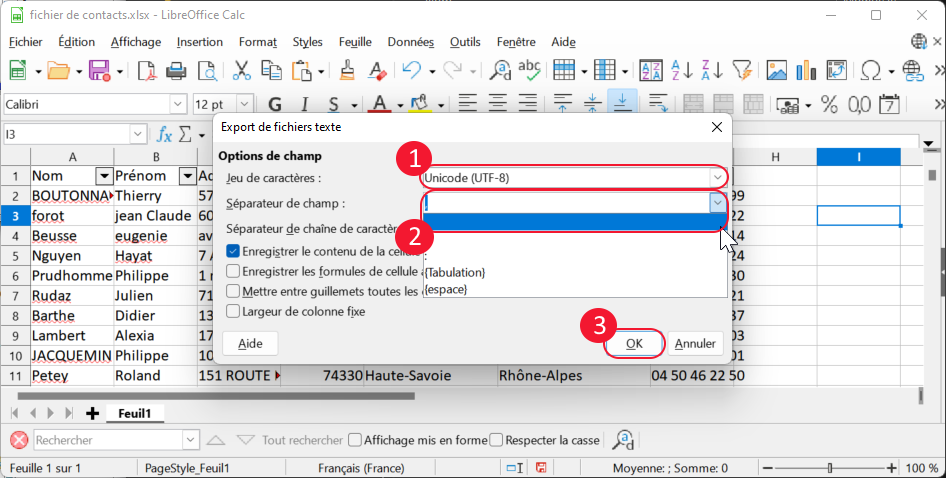
Votre fichier est maintenant prêt pour l'importation dans votre solution Kavkom.
En cas de besoin, vous pouvez contacter notre équipe de support.
Avec Excel
Ouvrez d’abord le classeur Excel que vous souhaitez exporter.
Enregistrer le fichier Excel en CSV
Accédez au menu "Fichier", puis cliquez sur la commande "Enregistrer sous" dans la barre latérale gauche. Alternativement, appuyez sur la touche "F12" de votre clavier pour ouvrir la même boîte de dialogue "Enregistrer sous".
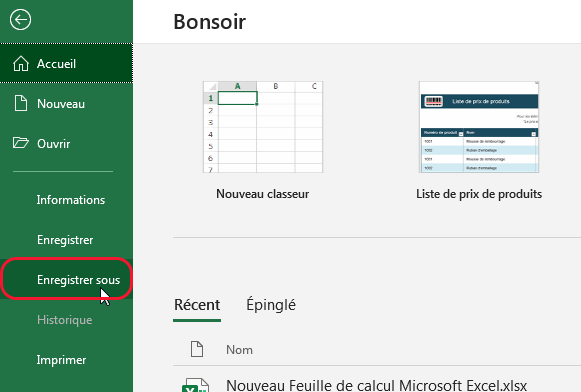
Dans la liste déroulante "Type de fichier", choisissez d'enregistrer votre fichier Excel au format "CSV (séparateur : point-virgule) (*.csv)" comme indiqué dans la capture ci-dessous. Ce format de fichiers enregistre la feuille de calcul Excel sous forme de texte séparé par des points-virgules qui peut être utilisé dans un autre programme Windows ou une autre version du système d'exploitation Windows.
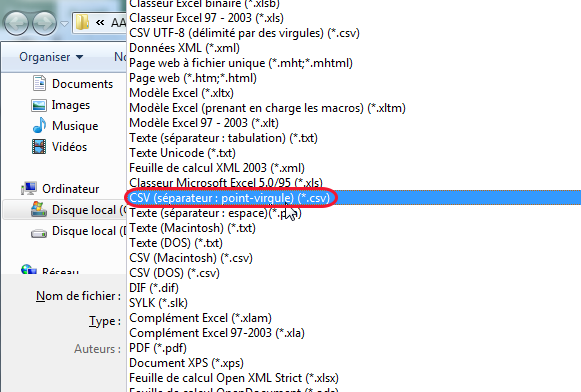
Cherchez ensuite et sélectionnez le dossier dans lequel vous souhaitez placer votre fichier Excel au format CSV, puis cliquez sur le bouton "Enregistrer" pour terminer.
Lorsque vous cliquez sur "Enregistrer", Excel affichera la boîte de dialogue illustré dans la capture ci-dessous. Ne vous inquiétez pas, il ne s’agit pas d’un message d'erreur. En fait, lorsque vous enregistrez un classeur Excel au format CSV, il n'enregistrera que la feuille de calcul actuellement actif. Nous distinguons ici entre deux cas.
– Si vous souhaitez convertir toutes les feuilles de votre classeur Excel au format CSV, cliquez sur "OK".
– Sinon, si vous voulez exporter le contenu de toutes les feuilles de votre classeur, cliquez sur le bouton "Annuler", puis enregistrez chaque feuille de calcul individuellement en tant que classeur distinct. Après cela, convertissez chaque fichier Excel au format CSV.
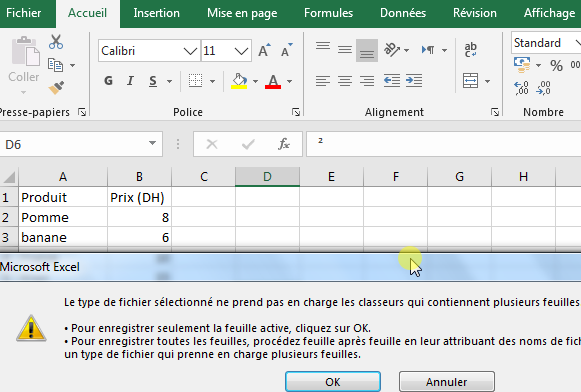
Lorsque vous cliquez sur "OK" dans la première boîte de dialogue, une deuxième boite de dialogue (illustré dans la capture ci-dessous) s’ouvre vous informant que votre feuille de calcul peut contenir des fonctionnalités non prises en charge par le codage CSV. Cliquez simplement sur "Oui".
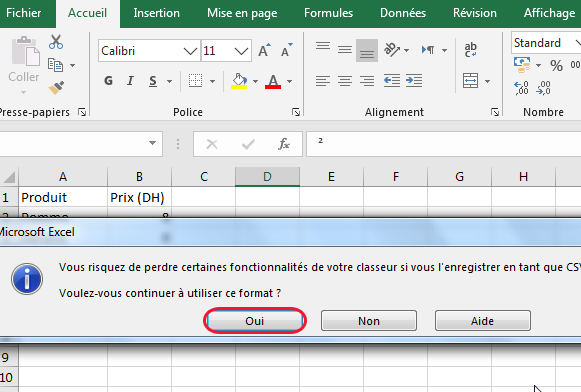
Ouvrir le fichier CSV dans un éditeur de texte
Maintenant, pour ouvrir le fichier CSV et voir son contenu, faites un clic droit dessus, sélectionnez "Ouvrir avec" dans le menu contextuel et puis choisissez "Bloc-notes" ou tout autre éditeur de texte préféré.
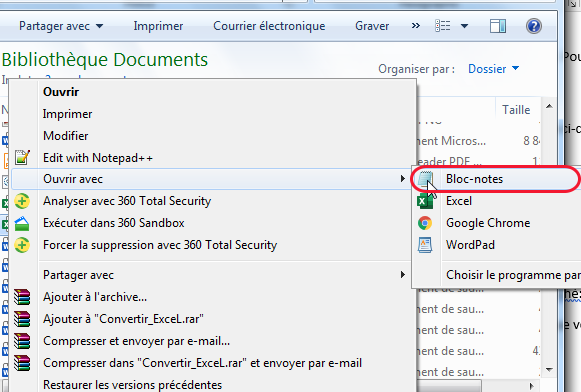
Une fois le fichier ouvert, vous pouvez voir que les données de chaque cellule sont séparées par un point-virgule entre elles, et vous obtiendrez un résultat comme illustré dans la capture ci-dessous.
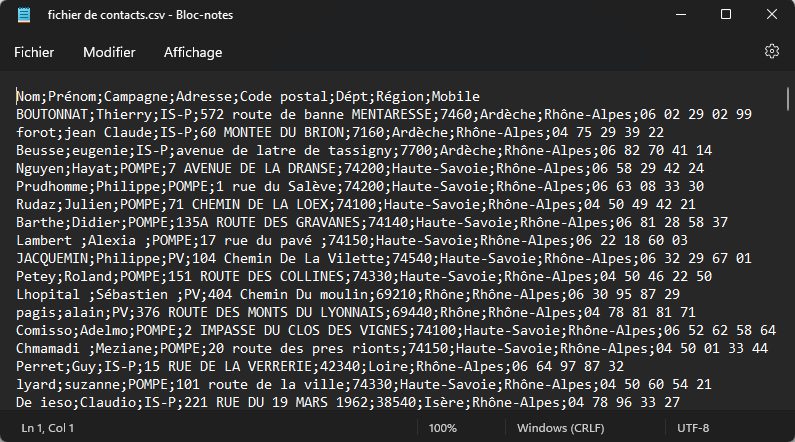
Nettoyer le fichier
Cependant, notre objectif était de convertir la feuille de calcul Excel en fichier CSV séparé par des virgules. Nous devons donc remplacer tous les points-virgules par des virgules. Pour ce faire, procédez comme suit avec le Bloc-notes :
Ouvez le menu "Modifier" (1) puis "Remplacer" (2) pour ouvrir la boîte de dialogue.
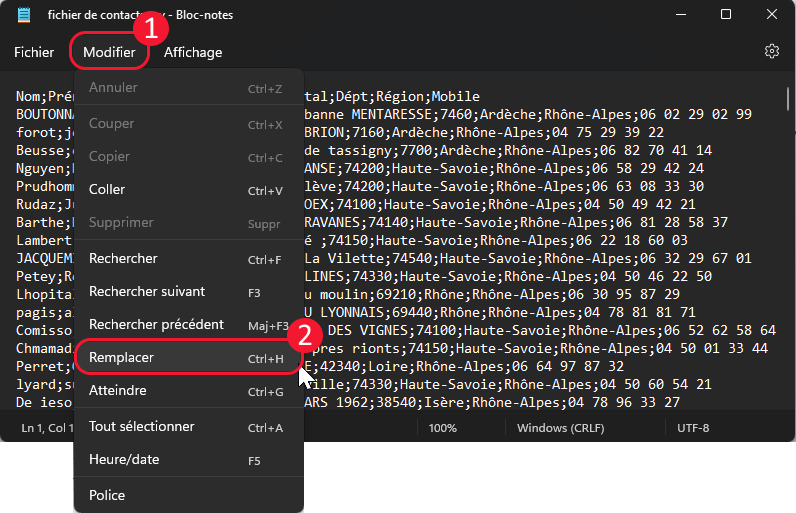
Dans le champ "rechercher" taper un point-virgule (1), dans le champ "remplacer par" taper une virgule (2) et cliquer sur "Remplacer tout" (3).
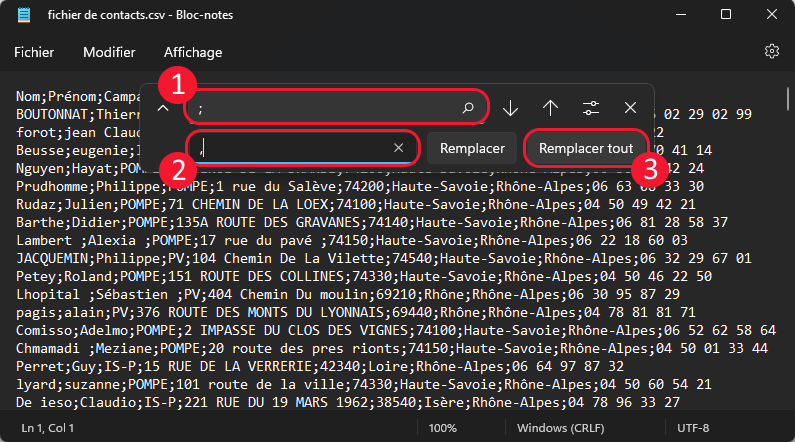
Le format des numéros importés dans Kavkom devant comporter l’indicatif pays sans le +, vous pouvez les supprimer avec cette même technique en remplacant tous les + par rien.
Le fichier résultant doit ressembler à ceci :
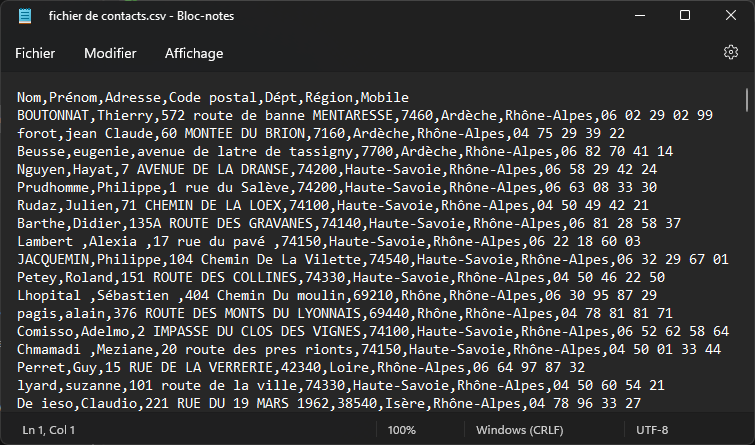
Dans le menu "Fichier", cliquer maintenant sur "Enregistrer".
Vous pouvez ensuite ouvrir le fichier CSV à partir d'Excel et vérifier si les données sont correctes.
Votre fichier est maintenant prêt pour l'importation dans votre solution Kavkom.
En cas de besoin, vous pouvez contacter notre équipe de support.

